Nếu đôi lúc MacBook bị mất tiếng và âm thanh không rõ nguyên nhân. Đừng lo lắng! Hãy cùng QMac Store điểm qua các cách khắc phục hiệu quả và đơn giản qua bài viết này nhé!
Hướng dẫn cách khắc phục Macbook bị mất tiếng
Kiểm tra cài đặt Volume & Headphones
Bằng cách kiểm tra Volume và Headphones, bạn sẽ biết máy có đang bật chế độ tắt tiếng không. Để khắc phục bạn chỉ cần nhấn F10 – Nút Bật/Tắt tiếng trên bàn phím để bật âm thanh trên MacBook.
Tham khảo thêm dịch vụ thay màn hình MacBook Pro M1
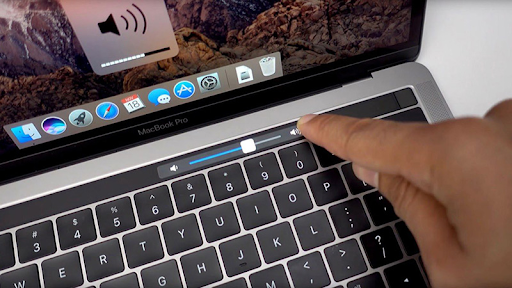
Kiểm tra cài đặt chế độ âm thanh
Bước 1: Bạn cần truy cập vào System Preferences bằng cách mở menu Apple ở góc trái màn hình, sau đó nhấn System Preferences và chọn Sound.
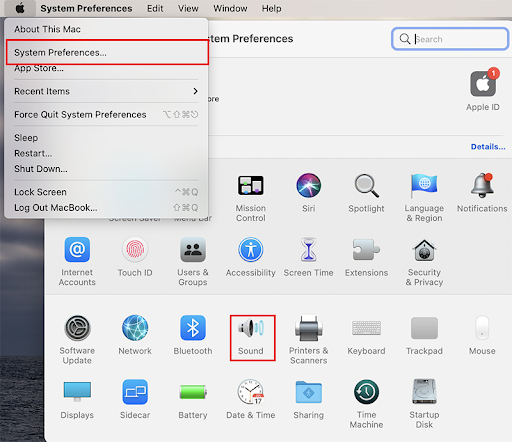
Bước 2: Ở giao diện Sound, bạn nhấn chọn Output, chọn tiếp MacBook Pro Sperkers (bài viết này mình sử dụng Macbook Pro để thực hiện). Sau đó, bạn kiểm tra mức độ âm thanh của máy đang ở mức nào thông qua thanh gạt Output Volume. Nếu ở quá thấp, bạn sẽ không nghe thấy.
Tham khảo thêm dịch vụ thu mua MacBook cũ tại QMac Store
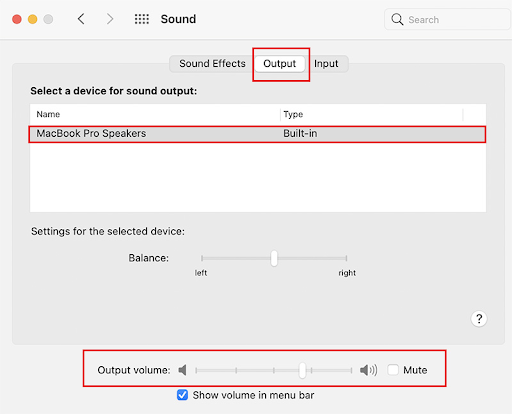
Xung đột phần mềm gốc
Khi xung đột phần mềm gốc MacBook sẽ không nhận được Driver âm thanh
Có 2 cách để bạn có thể khắc phục vấn đề này:
- Reset NVRAM/PRAM và SMC
Reset NVRAM/PRAM:
Bước 1: Vào menu Apple, chọn Shut Down > Khởi động lại bằng nút nguồn.
Tham khảo thêm các sản phẩm MacBook Air M2 16GB 256GB cũ
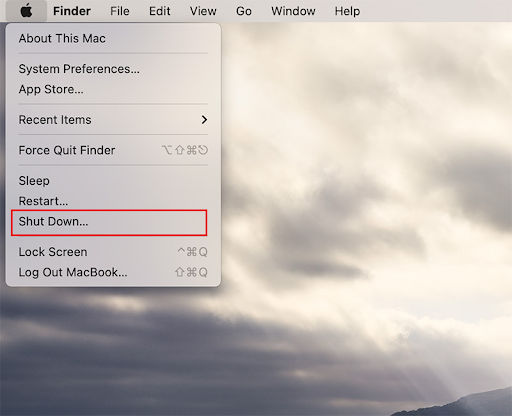
Bước 2: Sau khi máy khởi động xong, hãy bấm tổ hợp phím Command + Option + P + R cho đến khi Macbook của bạn khởi động lại một lần nữa.
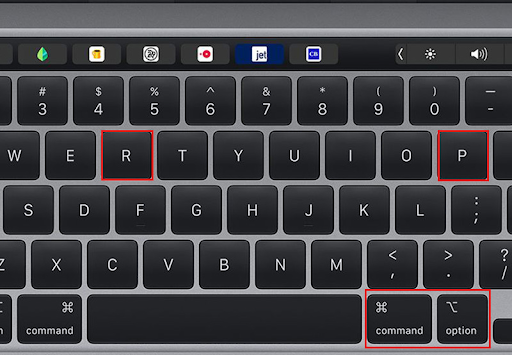
Reset SMC: Nhấn tổ hợp phím Shift + Control + Option bên trái và nút nguồn.
- Cập nhật phần mềm
Bước 1: Vào menu Apple của máy Mac > Chọn About This Mac.
Bước 2: Cuối cùng, bạn hãy chọn Software Update để kiểm tra cập nhật của máy.
Tham khảo thêm các sản phẩm MacBook M1 cũ
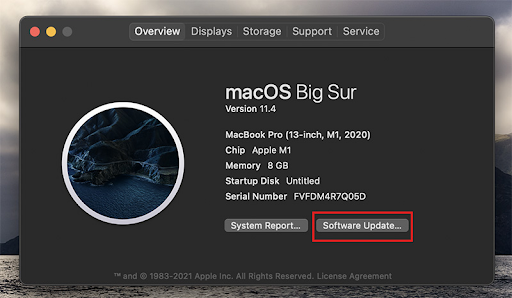
Kiểm tra các thiết bị đầu vào khi MacBook bị mất tiếng
Một nguyên nhân khác có thể khiến MacBook của bạn bị mất âm thanh là do xung đột các thiết bị đầu vào. Bạn làm theo các bước sau để kiểm tra:
Để kiểm tra đầu vào, bạn mở Apple menu → System Preferences → Sound. Click vào tab Input để kiểm tra phần cài đặt thiết bị đầu vào. Đảm bảo bạn đang chọn đúng thiết bị.
Xung đột phần mềm thứ ba
Đôi lúc, MacBook bị mất tiếng hay âm thanh cũng có thể do xung đột phần mềm thứ ba, điều này hay xảy ra với các phần mềm chỉnh sửa ảnh và video. Để khắc phục, bạn làm theo hướng dẫn sau:
Bạn vào Apple menu → System Preferences → Sound rồi click vào tab Output để kiểm tra thiết bị đầu ra. Tại Select a device for sound output bạn cần kiểm tra xem thiết bị đầu ra có phù hợp với phần mềm đang sử dụng hay không nhé!
Tham khảo thêm dịch vụ dán full MacBook tại QMac Store
Đứt dây loa hoặc chân tiếp xúc lỏng
Sau một khoảng thời gian dài sử dụng, chất lượng máy sẽ bị xuống cấp nên dây loa MacBook có thể bị đứt hoặc do chân tiếp xúc bị lỏng đi.
Với trường hợp này, bạn có thể thay lại dây loa hoặc cả hệ thống loa nhé. Tuy nhiên, giá thành khi thay cả hệ thống loa sẽ tốn kém hơn nhiều. Đồng thời, QMac khuyên bạn hãy tìm đến những trung tâm/cửa hàng uy tín để sửa chữa MacBook nhé!
Tạm kết
Như vậy, QMac vừa chia sẻ với các bạn về cách khắc phục khi MacBook bị mất tiếng. Hi vọng sẽ hữu ích với bạn. Trường hợp khi bạn đã thử hết các cách trên nhưng MacBook vẫn bị mất tiếng, hãy tìm đến ngay các trung tâm sửa chữa MacBook uy tín để được khắc phục lỗi này bạn nhé!
Tham khảo thêm tại Lifewire