Nếu MacBook của bạn đang gặp các vấn đề như quạt tản nhiệt hoạt động ồn ào, máy nóng nhanh, lỗi hệ thống âm thanh,.. bạn đã thử hết tất cả các cách nhưng vẫn không khắc phục được các tình trạng trên thì bạn đã thử reset SMC chưa?
Trong bài viết này, hãy cùng QMac tìm hiểu về SMC, công dụng và cách reset SMC chi tiết nhất trên MacBook bạn nhé!
Tham khảo thêm các sản phẩm MacBook Air cũ

SMC trên MacBook là gì? Công dụng của SMC
SMC (System Management Controller) là một hệ thống phụ để quản lý hệ thống phần cứng trên các thiết bị của Apple như MacBook, iMac,.. Với các sản phẩm cũ, SMC được tích hợp trên một con chip phụ của board mạch, kể từ khi Apple nâng cấp con chip T2 thì hệ thống SMC được tích hợp lên trên con chip này.
Tham khảo thêm các sản phẩm MacBook Pro cũ
Công dụng của SMC:
SMC chịu trách nhiệm quản lý và xử lý hệ thống phần cứng của MacBook, các chức năng cơ bản của SMC có thể kể đến như:
- Kiểm soát năng lượng, nhiệt độ của hệ thống phần cứng CPU, GPU, RAM,..
- Hiển thị đèn bàn phím, điều khiển các đèn hiển thị, đèn báo hết pin.
- Phản ứng khi nhấn nút nguồn MacBook
- Điều khiển hệ thống chuyển đổi Video, xử lý hiển thị đồ họa dựa trên ánh sáng môi trường xung quanh.
- Quản lý quá trình tiêu thụ năng lượng, sạc pin trên MacBook
Tham khảo thêm các sản phẩm MacBook Pro M1 2020 cũ
Khi nào cần reset SMC và các dấu hiệu nhận biết
Khi MacBook của bạn gặp các hiện tượng dưới đây thì đây chính là dấu hiệu bạn nên reset SMC cho MacBook.
Lỗi đèn nền, đèn hiển thị
- Độ sáng màn hình không tự động điều chỉnh theo ánh sáng môi trường, khi ánh sáng xung quanh thay đổi, hệ thống xử lý đèn nền theo môi trường không hoạt động.
- Đèn báo trạng thái trên MacBook không hiển thị hoặc hiển thị sai, bật tắt bất thường.
- Đèn nền bàn phím không hoạt động
- Đèn báo trạng thái pin không tháo rời trên MacBook không hoạt động.

Các lỗi liên quan đến đóng mở nguồn MacBook
- Mac không phản hồi khi bạn ấn nút nguồn
- Hiện tượng tự động tắt nguồn hoặc chuyển sang chế độ sleep và không mở máy lại được
- Màn hình MacBook không hiển thị khi đóng mở máy
Tham khảo thêm các sản phẩm MacBook Pro M1 16GB cũ
Một số lỗi thường gặp khác
- Quạt tản nhiệt thường xuyên hoạt động hết công suất, ồn ào dù bạn đã vệ sinh máy.
- Nhiệt độ máy tăng bất thường, xảy ra hiện tượng quá nhiệt dù không sử dụng các phần mềm nặng
- Lỗi sạc pin, sạc không vào pin hoặc kết nối chập chờn, phần trăm pin nhảy loạn xạ
- Không nhận các thiết bị kết nối bên ngoài qua cổng USB và USB type C
- Máy hoạt động chậm hơn so với bình thường dù CPU, GPU không phải chạy những tác vụ nặng.
Các bước chuẩn bị trước khi reset SMC
Thông thường, khi SMC của máy bị lỗi thì bạn sẽ gặp phải những vấn đề như đã nêu ở mục trên, tuy nhiên cũng có trường hợp do hệ điều hành gặp lỗi hoặc xung đột phần mềm gây nên tình trạng trên. Để chắc chắn, bạn nên kiểm tra trước bằng những cách dưới đây trước khi reset SMC
Tham khảo thêm các sản phẩm MacBook Pro 2020 cũ
Cách 1: Nhấn giữ nút nguồn cho đến khi máy tắt hoàn toàn sau đó khởi động lại máy
Cách 2: Có thể có các phần mềm đang bị treo và gây xung đột hệ thống của MacBook. Bạn hãy khắc phục điều này bằng cách buộc các chương trình đang chạy kết thúc bằng cách nhấn tổ hợp phím Command + Option + Escape hoặc tìm kiếm lệnh Activity Monitor trong thanh Spotlight, tìm xem ứng dụng nào đang bị treo và ấn Stop.
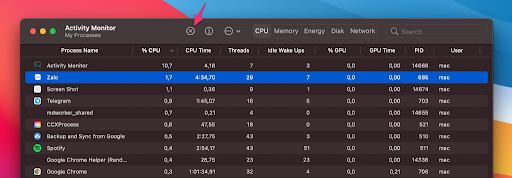
Cách 3: Bạn hãy thử Restart máy, khi máy đã khởi động lại hãy tiếp tục nhấn Shutdown lần nữa. Khi máy đã tắt hẳn bạn mở máy và kiểm tra lại máy đã hoạt động bình thường hay chưa.
Hướng dẫn cách Reset SMC
Trước đây, Apple trang bị SMC trên một con chip phụ được gắn trên board mạch, tuy nhiên khi hãng ra mắt con chip bảo mật T2 thì hãng cũng tích hợp luôn SMC trên con chip này. Vì vậy, để thực hiện chính xác các thao tác thiết lập lại SMC, bạn phải xác định MacBook của mình có được trang bị con chip T2 hay không. Cách thực hiện như sau:

Cách 1: Căn cứ vào thời điểm ra mắt của sản phẩm, các sản phẩm được ra mắt từ năm 218 sẽ được trang bị con chip T2.
Cách 2: Truy cập vào System Information, chọn Hardware, trong bảng chọn hiện lên hãy tìm đến mục Controller. Ở dòng trạng thái Model Name bạn có thể xem được tên con chip mà máy của mình được trang bị.
Tham khảo thêm các sản phẩm MacBook Pro 14 inch cũ
Reset SMC trên các dòng máy trang bị chip T2
- Chọn logo quả táo của Apple Menu và nhấn Shutdown.
- Hãy nhấn giữ nút nguồn 10 giây.
- Buông nút nguồn và đợi vài giây sau đó mở máy.
Nếu MacBook của bạn vẫn chưa cải thiện được lỗi, hãy tiếp tục thao tác bằng cách:
- Tắt máy thủ công bằng cách vào Apple Menu và chọn lệnh Shutdown
- Ngắt nguồn điện của máy bằng cách rút dây nguồn sạc pin
- Sau khoảng 15 giây, hãy kết nối nguồn điện, cắm sạc cho máy
- Nhấn nút nguồn để mở máy.
Bạn cũng có thể thực hiện nhanh bằng cách sử dụng tổ hợp phím tắt trên bàn phím, thực hiện như sau:
- Tắt máy bằng cách chọn Apple menu > Shutdown.
- Nhấn giữ tổ hợp phím Shift (phải)+ Option (trái) + Control (trái) khoảng 7 giây. Khi màn hình đã hiển thị logo quả táo thì bạn tiếp tục giữ các phím trên đồng thời nhấn nút nguồn thêm 7 giây nữa.
- Đồng loạt thả tất cả các nút
- Nhấn nút nguồn để bật máy lên.
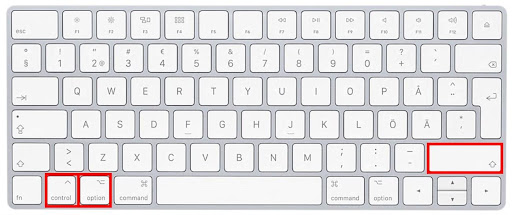
Reset SMC với máy không sử dụng chip T2
Cách 1: MacBook có pin không tháo rời
- Chọn logo quả áo và nhấn Shutdown
- Nhấn tổ hợp phím Shift + Control + Option và nút nguồn cùng một lúc, giữ trong khoảng 10 giây sau đó buông ra cùng lúc.
- Mở máy bằng cách ấn vào nút nguồn.
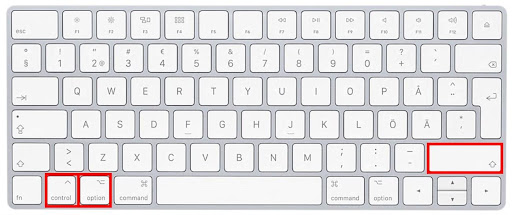
Cách 2: Đối với máy pin tháo rời
- Hãy tắt nguồn máy, sau đó tháo pin ra.
- Nhấn giữ nút nguồn trong vòng 5 giây
- Gắn pin lại và ấn nút nguồn để mở máy
Tham khảo thêm các sản phẩm MacBook Pro 16 inch cũ
Trên đây là hướng dẫn Reset SMC chi tiết nhất, QMac hi vọng qua bài viết này, bạn sẽ có thể tự khắc phục các lỗi phần cứng trên MacBook một cách dễ dàng!
Địa chỉ liên hệ QMac Store
| Địa chỉ | 399/35 Nguyễn Đình Chiểu, Phường 5, Quận 3, TPHCM (Xem bản đồ) |
| Tư vấn | 0938.008.069 (Call, iMessage, Zalo, Viber) |
| [email protected] |
Tham khảo thêm tại iMore