Việc tải và cài đặt Zalo cho MacBook cũng không khác gì nhiều so với bạn cài đặt Zalo trên các laptop sử dụng hệ điều hành Windows. Hôm nay, QMac sẽ hướng dẫn bạn các bước tải Zalo cực nhanh và đơn giản cho MacBook. Cùng theo dõi bài viết nhé!
Zalo hiện là một trong số các mạng xã hội có số lượng người dùng vô cùng lớn. Để giúp tất cả người dùng đều có thể sử dụng và trải nghiệm ứng dụng một cách tốt nhất, Zalo đã có phiên bản cho hệ điều hành Windows và hệ điều hành iOS. Do tính chất bảo mật của Apple nên phần cài đặt Zalo cho MacBook có phần hơi khác một xíu thôi nhưng nhìn chung các bước thực hiện vẫn rất đơn giản.Cùng tải Zalo cho MacBook để sử dụng nhiều tính năng tiện lợi ngay.
Tham khảo thêm các sản phẩm MacBook Air M1 2020 cũ
Hướng dẫn cách tải Zalo cho MacBook
Bước 1: Bạn truy cập vào trang web Zalo theo đường link sau: https://zalo.me/pc để tải Zalo cho MacBook, sau đó nhấn nút Tải ngay và đợi trong giây lát.
Bước 2: Sau khi tải hoàn tất, bạn mở tệp tin Zalo vừa tải về
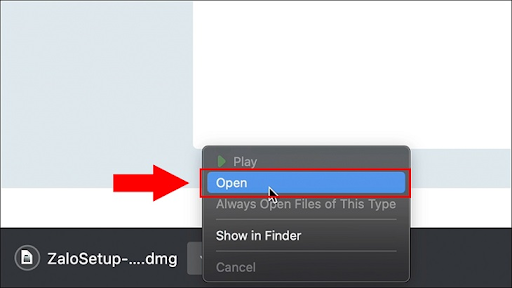
Bước 3: Bạn tiến hành cài đặt Zalo cho MacBook bằng cách kéo thả biểu tượng Zalo vào mục Applications
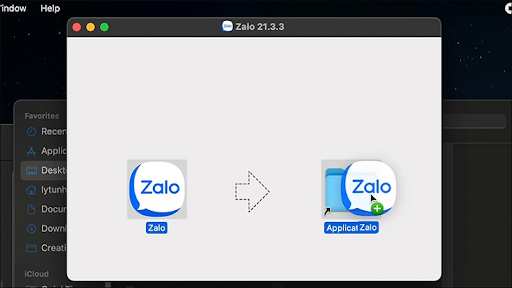
Bước 4: Hệ thống sẽ tự động sao chép ứng dụng, lúc này bạn sẽ biểu tượng ứng dụng Zalo xuất hiện trên màn hình MacBook của bạn.
Sau đó, bạn nhấn vào icon Zalo và chờ một chút. Một hộp thoại cảnh báo xuất hiện, bạn nhấn Open. Việc này đồng nghĩa với việc bạn đồng ý sử dụng một ứng dụng được tải về từ website thay vì trên Appstore.
Hướng dẫn đăng nhập Zalo cho MacBook
Sau khi hoàn tất việc tải Zalo cho MacBook, bạn bắt đầu thực hiện việc đăng nhập. Cũng giống như trên hệ điều hành Windows, bạn có 2 cách đăng nhập trên máy tính:
Tham khảo thêm các sản phẩm MacBook Pro M1 2020 cũ
- Sử dụng username (số điện thoại) và password để đăng nhập
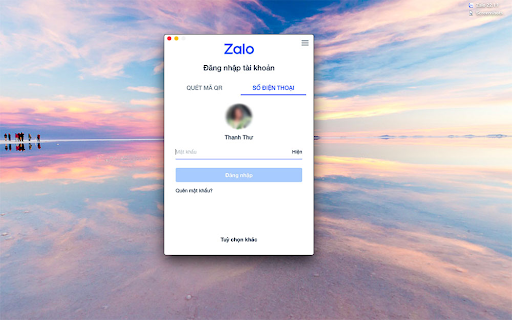
- Sử dụng trình quét mã QR trên điện thoại của bạn. Ứng dụng sẽ nhận được thông tin và tự động đăng nhập vào tài khoản của bạn
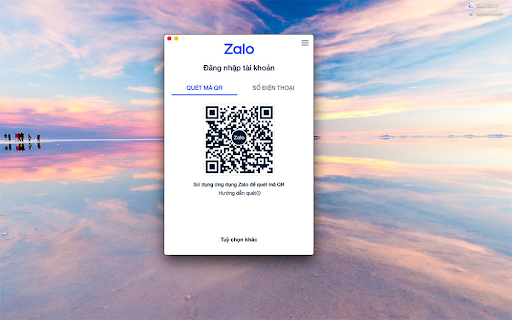
Các tính năng tiện lợi của Zalo
-
Tính năng gửi file
Thông qua Zalo bạn có thể trao đổi công việc, tài liệu học tập nhanh chóng và tiện lợi. Bạn có thể chọn và gửi file trên MacBook hoặc từ Google Drive như hình bên dưới.
Tham khảo thêm thay màn hình MacBook Air M1 tại QMac Store
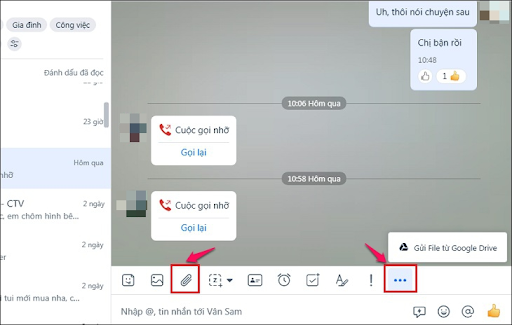
-
Tính năng lên kế hoạch và kiểm soát công việc
Để học tập và làm việc một cách hiệu quả, bạn sẽ cần lên kế hoạch công việc cần làm và nắm rõ tiến độ, tình hình của công việc. Với tính năng lên kế hoạch công việc trên Zalo, bạn sẽ dễ dàng thực hiện những điều trên. Cách thực hiện như sau:
Bước 1: Nhấp vào biểu tượng giấy Note nằm phía bên trái giao diện. Trong mục Tôi giao, bạn nhấp chọn nút Giao việc để soạn thông tin cần lên kế hoạch.
Tham khảo thêm dịch vụ dán full MacBook tại QMac Store
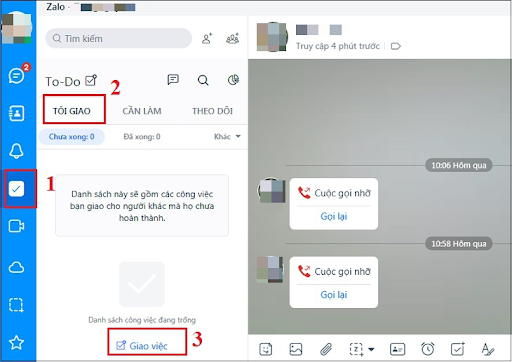
Bước 2: Bạn nhập các thông tin công việc cần giao cho người khác hoặc cho chính bạn theo hình dưới đây gồm có Tiêu đề, Nội dung công việc, Người nhận công việc được giao và thời gian mong muốn hoàn thành. Sau đó, nhấn nút Giao việc.
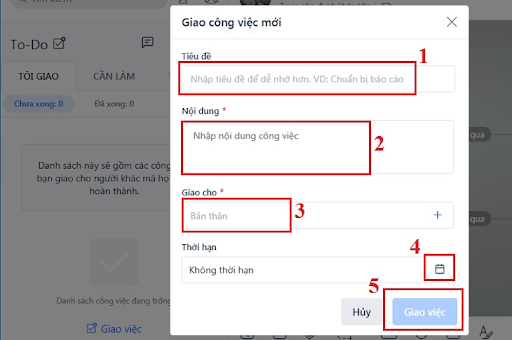
-
Tính năng tạo cuộc họp trực tuyến
Zalo đã cập nhật tính năng trò chuyện trực tuyến, bạn có thể tạo nhóm để trao đổi công việc hoặc bất kì đề tài nào mà bạn có nhu cầu.
Tham khảo thêm dịch vụ thu mua MacBook giá cao tại QMac Store
Tạm kết về cách tải Zalo cho MacBook
Nhìn chung, cách tải Zalo cho MacBook có phần hơi khác so với Windows nhưng không quá phức tạp và khó khăn. Hy vọng rằng thông qua bài viết này, bạn có thể dễ dàng tải Zalo cho MacBook của mình. Chúc các bạn thành công nhé!
Tham khảo thêm tại Macrumors