Zalo là ứng dụng mạng xã hội nhắn tin, truyền file phổ biến và sở hữu số lượng người dùng hàng đầu tại Việt Nam. Với giao diện trực quan và dễ dùng, Zalo không chỉ được sử dụng bởi các cá nhân, đối tượng người trẻ, người trung niên mà còn được sử dụng bởi các công ty, doanh nghiệp. Để không bỏ lỡ các tin nhắn công việc cũng như cuộc trò chuyện với gia đình thì bạn nên tải Zalo for Mac. Vì vậy, QMac sẽ hướng dẫn bạn tải Zalo cho MacBook M1 và cài đặt Zalo nhanh nhất cho MacBook qua bài viết dưới đây nhé!
Cách tải và cài zalo cho MacBook M1 chi tiết nhất
Cài đặt Zalo cho MacBook không hề khó, tuy nhiên sẽ có một chút khó khăn với những bạn mới sử dụng hệ điều hành MacOS hoặc nhóm người dùng không am hiểu công nghệ. Chính vì vậy, bạn cần tìm hiểu chi tiết cách tải zalo cho MacBook M1 để ứng dụng có thể chạy ổn định trên MacBook mà không gây ra bất kỳ xung đột nào với hệ điều hành.
Tham khảo thêm thay màn hình MacBook Air M1 tại QMac Store
Bạn có thể cài đặt Zalo app for MacBook một cách dễ dàng và nhanh chóng thông qua 4 bước sau:
Bước 1: Tải zalo cho MacBook M1
Khi tải các ứng dụng về MacBook, bạn cần phải lưu ý đến độ tin cậy của các trang web để đảm bảo file bạn vừa tải về không chứa mã độc hoặc virus có thể gây hại đến dữ liệu bên trong MacBook của bạn. Để tải zalo an toàn cho MacBook M1, bạn nên truy cập vào website chính thức của ứng dụng Zalo có địa chỉ: https://zalo.me/pc
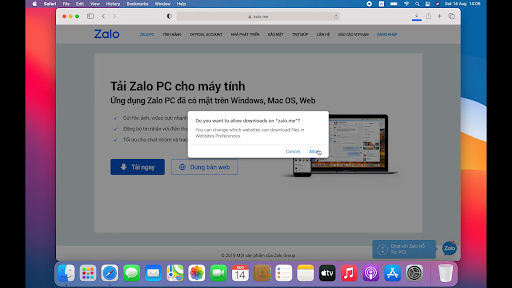
Tại tab Zalo PC, chọn Tải ngay để download file cài đặt về MacBook M1 của bạn. Sau đó, sẽ có một hộp thoại xác minh bạn có muốn tải file này xuống hay không, hãy chọn Allow để tiếp tục.
Bạn cũng có thể sử dụng phiên bản Zalo trên trình duyệt web nhưng sẽ có nhiều hạn chế về tính năng.
Bước 2: Lưu File cài đặt
Sau khi Tải về, màn hình sẽ hiển thị thư mục để bạn lựa chọn thư mục để lưu File cài đặt vừa tải về. Sau khi đã chọn thư mục, chọn Save.
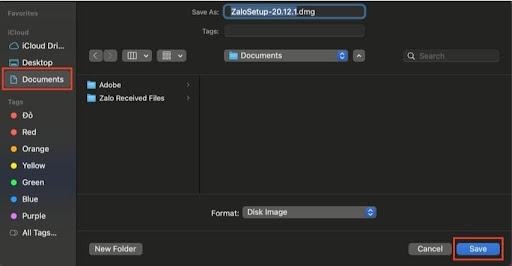
Bước 3: Cài Zalo cho MacBook M1
Để cài zalo cho MacBook M1, bạn chỉ cần kéo biểu tượng zalo vào biểu tượng Application trên màn hình MacBook.
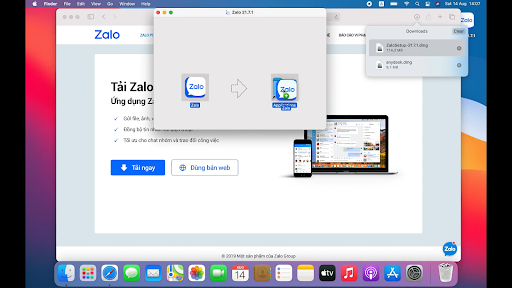
Bước 4: Mở Zalo
Sau khi hoàn thành 3 bước trên, việc còn lại là khá đơn giản. Bạn chỉ cần nhấn đúp vào biểu tượng Zalo trên màn hình hoặc nhấn chuột phải ở biểu tượng Zalo là chọn Open.
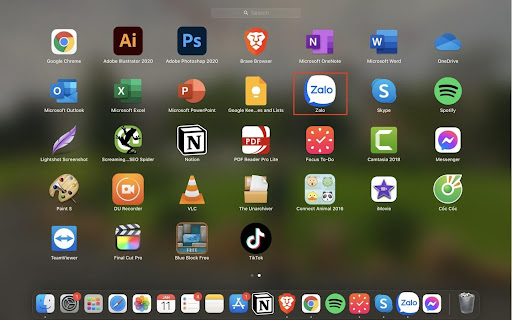
Bạn chỉ cần đợi cho MacBook chạy file cài đặt hoàn tất là có thể sử dụng Zalo một cách bình thường.
Tham khảo thêm dịch vụ thu mua MacBook cũ giá cao tại QMac
Hướng dẫn sử dụng Zalo trên MacBook M1
Như đã nói, Zalo là ứng dụng rất dễ dùng kể cả với người lớn tuổi hay những người không rành về công nghệ. Chính vì vậy, sử dụng Zalo trên MacBook M1 cũng vô cùng đơn giản vì giao diện Zalo trên MacBook M1 cũng gần giống với ứng dụng trên điện thoại hay những máy tính khác. Tuy nhiên, nếu bạn chưa sử dụng Zalo lần nào hay chưa biết cách sử dụng Zalo phiên bản PC thì bạn có thể tham khảo cách sử dụng Zalo cho MacBook M1 dưới đây.
1. Tạo tài khoản Zalo
Muốn sử dụng Zalo trên MacBook, bạn cần phải có tài khoản Zalo. Nếu chưa có tài khoản, hãy click chọn vào ô tạo tài khoản. Bạn có thể tạo tài khoản Zalo một cách đơn giản chỉ với việc điền các thông tin cần thiết và nhập sđt muốn tạo tài khoản.
Nếu bạn đã có tài khoản Zalo, đăng nhập và sử dụng bình thường trên MacBook M1.
2. Cách đăng nhập tài khoản Zalo vào ứng dụng trên MacBook M1
Có 2 cách để bạn login tài khoản vào ứng dụng Zalo trên MacBook.
Cách 1: Sử dụng mã quét QR.
Chọn login bằng mã QR. Sau đó, bạn mở Zalo trên điện thoại và ấn vào biểu tượng mã QR trên điện thoại. Bạn chỉ cần Scan mã QR trên màn hình MacBook bằng ứng dụng Zalo trên điện thoại và có thể đăng nhập một cách dễ dàng.
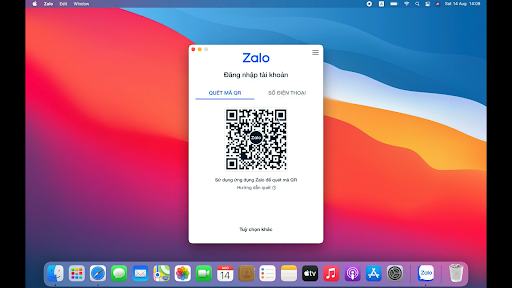
Cách 2: Login bằng số điện thoại
Bạn cũng có thể đăng nhập vào Zalo bằng sđt đã đăng ký tài khoản. Sau khi nhập SĐT và mật khẩu tài khoản, Zalo sẽ gửi cho bạn một mã OTP thông qua tin nhắn. Bạn chỉ cần nhập mã OPT theo chỉ dẫn là đã có thể sử dụng zalo một cách dễ dàng.
Tham khảo thêm dịch vụ sửa MacBook TPHCM tại QMac Store
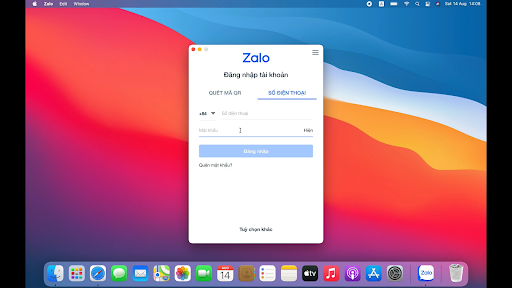
Trên đây là hướng dẫn tải Zalo cho MacBook M1 đơn giản và cài đặt chỉ với 4 bước cực đơn giản. Hãy theo dõi QMac Store để nhận thêm nhiều thông tin cũng như hướng dẫn hữu ích cho MacBook nhé!
Để trải nghiệm các sản phẩm của Apple với giá tốt nhất, bạn có thể cân nhắc mua MacBook M1 cũ, MacBook Air M1 cũ, MacBook Pro M1 cũ tại những cửa hàng uy tín như QMac Store.
QMac Store còn có chính sách độc quyền cho người dùng dùng thử máy miễn phí trong 7 ngày, đổi trả không cần lý do bên cạnh các ưu đãi hỗ trợ tốt nhất cho người mua.
Đừng quên QMac Store hỗ trợ cài đặt phần mềm MacBook mua MacBook cũ trả góp lãi suất 0% hay nhận thu mua MacBook cũ giá cao để đổi mới máy với chi phí tối ưu nhất.
Bên cạnh đó, QMac có những dịch vụ khác như thay pin MacBook, thay màn hình MacBook, cài đặt phần mềm MacBook.
Nếu ngân sách có hạn, bạn hoàn toàn có thể tham khảo nhóm MacBook dưới 20 triệu và MacBook dưới 15 triệu tại QMac Store.
Liên hệ QMac Store
- Địa chỉ cửa hàng: 399/35 Nguyễn Đình Chiểu, Phường 5, Quận 3, TPHCM (Xem bản đồ)
- Tư vấn / hỗ trợ: 0938.008.069 (Call, iMessage, Zalo, Viber)
- Email: [email protected]
Tham khảo thêm tại BusinessInsider