Quá trình xử lý công việc đòi hỏi bạn cần bảo mật rất nhiều thông tin người dùng, chính vì vậy việc khóa màn hình MacBook là một việc làm vô cùng cần thiết. Trong bài viết sau đây, QMac Store sẽ hướng dẫn bạn khóa màn một số cách khóa màn hình MacBook cực kì đơn giản nhé!
Tham khảo thêm dịch vụ cài phần mềm MacBook tại QMac Store
Cài đặt mật khẩu khóa màn hình của MacBook
Để thực hiện các cách khóa nhanh màn hình MacBook phải đảm bảo rằng các cài đặt trên máy tính sẽ yêu cầu mật khẩu ngay sau khi bật chế độ ngủ hoặc chế độ bảo vệ màn hình. Bạn có thể thực hiện cài đặt mật khẩu để khóa màn hình theo cách sau đây: Trên thanh Menu, nhấn biểu tượng Apple > chọn System Preferences > Security & Privacy Pane > Require Password after Sleep or Screen Saver Begins> Thiết lập thời gian để máy tính ở chế độ ngủ hoặc khóa màn hình ở trạng thái “Immediately” cho tới “8 hours”. Tuy nhiên bạn cũng có thể chọn thời gian mặc định là “5 minutes” (5 phút).
Tại bảng hiển thị Change Password, bạn nhập mật khẩu cũ, mật khẩu mới, xác nhận mật khẩu mới (Verify) và từ gợi ý trong trường hợp quên mật khẩu (Password hint).
Tham khảo thêm màn hình MacBook Air M1 tại QMac Store
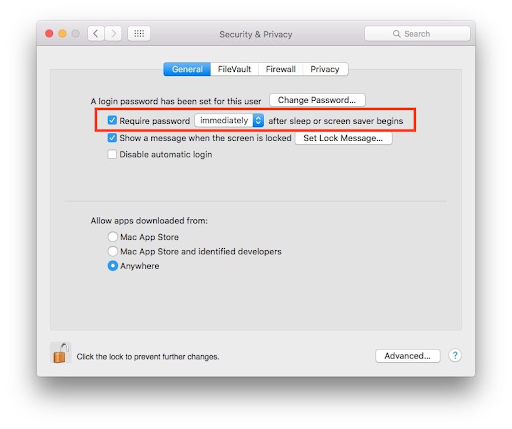
Một số cách tắt màn hình MacBook
Gập MacBook lại
Cách đơn giản nhất để khóa màn hình máy tính là bạn gập máy tính lại. Phương pháp này có thể thực hiện bất cứ đâu, bất cứ khi nào mà không cần phải sử dụng nhiều thao tác khác trên máy. Khi nào bạn cần sử dụng, bạn mở máy lên và nhập lại mật khẩu đã thiết lập.

Vào biểu tượng Apple trên menu
Từ trên thả xuống bảng chọn, bạn điều hướng chuột xuống phía dưới rồi nhấn vào mục Lock Screen. Lúc này máy tính sẽ thực hiện bật tính năng khóa màn hình giúp bảo mật thông tin cho đến khi bạn nhập lại mật khẩu.
Tham khảo thêm các sản phẩm MacBook Pro M2 16GB 512GB cũ
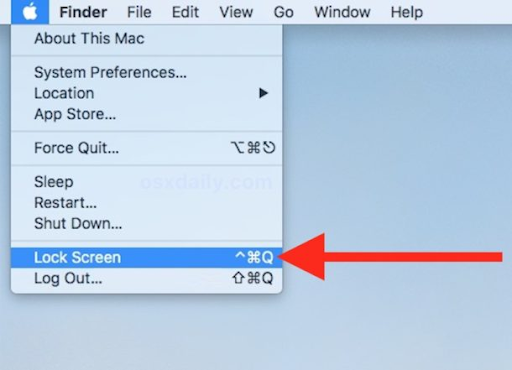
Sử dụng phím tắt khóa màn hình MacBook
Bạn cũng có thể dùng tổ hợp phím tắt để log out chiếc MacBook của mình.
- Control-Shift-Power để khóa MacBook ( Đối với MacBook cũ với một ổ đĩa quang, sử dụng Control-Shift-Eject.)
- Command-Option-Power đưa MacBook về trạng thái ngủ. ( Đối với MacBook cũ với một ổ đĩa quang, sử dụng Command-Option-Eject.)
Chế độ ngủ và khóa đều sẽ tắt màn hình của bạn, nhưng khi ngủ máy sẽ tiết kiệm năng lượng hơn bằng cách đặt CPU vào chế độ năng lượng thấp.
Tham khảo thêm các sản phẩm MacBook Pro 16 inch cũ
Hot Corner
Vào System Preferences > Desktop & Screen Saver > Hot Corner để gán một hành động khi bạn di chuyển con trỏ chuột đến một trong bốn góc của màn hình. Chọn một trong hai Put Display to Sleep hoặc Start Screen Saver.
Put Display to Sleep sẽ đưa máy vào chế độ ngủ và Start Screen Saver sẽ khoá phiên làm việc trên máy.
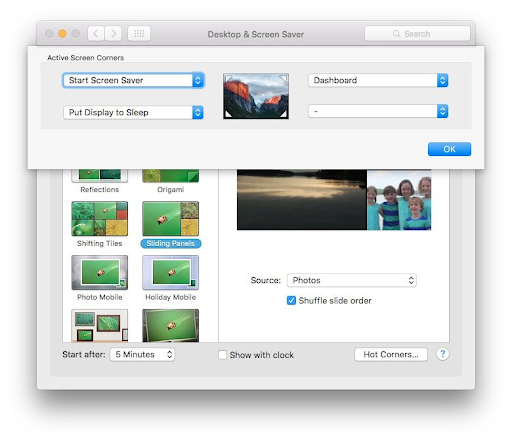
Thêm biểu tượng trên Dock
Mở Finder và vào Go > Go to Folder > Paste đường dẫn sau vào thanh trạng thái: /System/Library/Frameworks/ScreenSaver.framework/Versions/A/Resources/ > Go > Tìm tập tin ScreenSaverEngine và kéo nó vào thanh Dock.
Tham khảo thêm các sản phẩm MacBook M1 2020 cũ
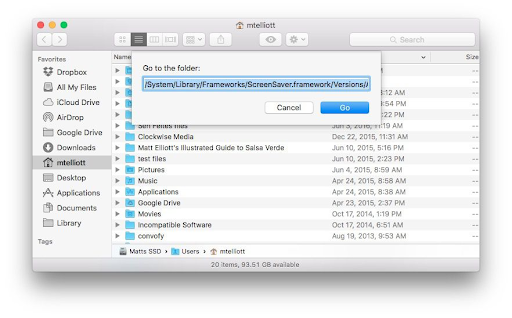
Keychain Access
Các phương pháp trên chỉ thực hiện được khi bạn sử dụng mật khẩu đăng nhập, nhưng nếu bạn không thích mỗi lần làm việc là mỗi lần nhập password, bạn có thể thử cách sau đây:Applications > Mở thư mục Utilities > Keychain Access > Preferences > Show Keychain status in the menu bar
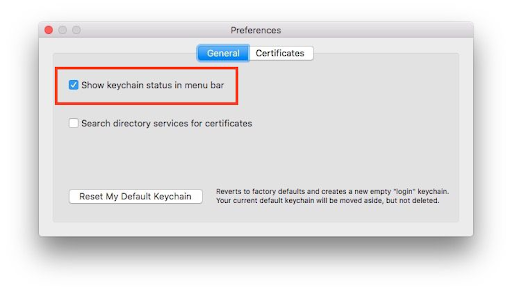
Thao tác này sẽ thêm một biểu tượng khóa vào thanh menu. Bạn chỉ việc nhấn ổ khóa và chọn LockScreen để khóa máy chiếc MacBook của bạn.
Tham khảo thêm các sản phẩm MacBook Pro 2021 cũ
Trên đây là một số cách khóa màn hình đơn giản và dễ thực hiện nhất, QMac Store hy vọng bài viết này sẽ giúp ích cho bạn trong việc bảo mật thông tin người dùng trên MacBook. Nếu gặp bất cứ vấn đề gì trong quá trình sử dụng MacBook, liên hệ ngay QMac Store để được hỗ trợ bạn nhé!
Địa chỉ liên hệ QMac Store
| Địa chỉ | 399/35 Nguyễn Đình Chiểu, Phường 5, Quận 3, TPHCM (Xem bản đồ) |
| Tư vấn | 0938.008.069 (Call, iMessage, Zalo, Viber) |
| [email protected] |
Tham khảo thêm tại BusinessInsider