Một trong những vấn đề mà người dùng MacBook dành nhiều sự quan tâm có lẽ chính là hiện tượng MacBook bị nóng lên trong quá trình sử dụng. Hiện tượng quá nhiệt này xảy ra khi thiết bị phải xử lý các tác vụ đòi hỏi hiệu năng cao liên tục trong thời gian dài. Điều này đặc biệt ảnh hưởng đến độ bền của linh kiện phần cứng theo thời gian. Để có thể kéo dài tuổi thọ của chiếc MacBook thì cách tốt nhất là nên để nhiệt độ của CPU chạy ở mức ổn định. Trong bài viết này, QMac Store sẽ hướng dẫn bạn cách kiểm tra nhiệt độ MacBook đơn giản và dễ dàng nhất. Kéo xuống và tham khảo bài viết của chúng tôi nhé!
Tham khảo thêm các sản phẩm MacBook Air 2020 cũ
Nhiệt độ CPU MacBook lý tưởng là bao nhiêu?
Vì nhiệt độ bình thường của CPU thay đổi theo từng kiểu máy, nên hơi khó để chỉ ra một con số chính xác có thể là đại diện tốt nhất cho tất cả. Tuy nhiên, nói một cách đơn giản, nhiệt độ CPU càng mát thì càng tốt cho sức khỏe của máy của bạn.
Nhiệt độ phòng bình thường 22-24 độ C là lý tưởng cho nhiệt độ CPU. Nhưng ngay cả khi máy tính chạy cao hơn 10 độ C so với môi trường xung quanh, nó vẫn khá ổn. Tóm lại, nhiệt độ bình thường của CPU phải vào khoảng 45-65 độ hệ thống hoạt động tốt. Vì vậy, nếu con số vượt quá mức bình thường này, bạn phải nghĩ đến việc cắt giảm khối lượng công việc của CPU.
Tham khảo thêm các sản phẩm MacBook Pro M1 16GB cũ

Cách kiểm tra, đo nhiệt độ CPU MacBook
Đo nhiệt độ CPU bằng Fanny
Fanny là một phần mềm này hoàn toàn miễn phí có khả năng hoạt động như một tính năng của hệ điều hành MacOS gốc. Khi bạn đã cài đặt ứng dụng này và thiết lập nó, bạn có thể xem nhanh hiệu suất như nhiệt độ CPU/GPU. Bạn có thể cài đặt Fanny theo các bước sau:
- Bước 1: Nhấn TẠI ĐÂY để tải ứng dụng Fanny và giải nén
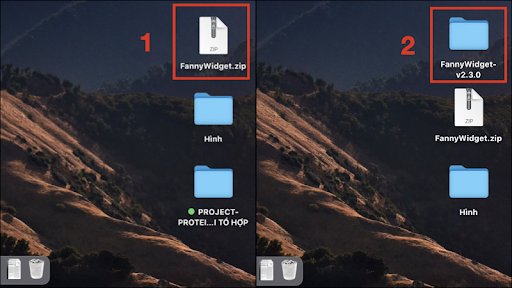
- Bước 2: Nhấn ứng dụng Fanny > Nhấn Mở để cấp phép cho ứng dụng.
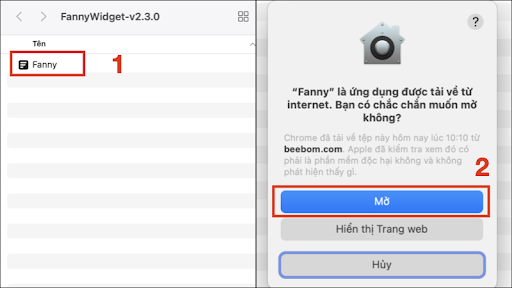
Sau khi cài đặt bạn thành công, nhấn vào biểu tượng của Fanny trên thanh menu để xem nhiệt độ của CPU và GPU.
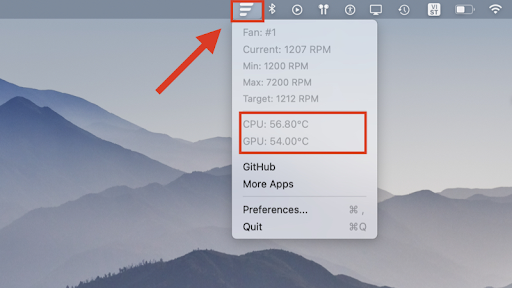
Đo nhiệt độ CPU bằng Temp Monitor
Temp Monitor là ứng dụng giúp bạn kiểm soát nhiệt độ của phần cứng trên MacBook, bao gồm cả CPU.
Bạn cài đặt Temp Monitor bằng nhấn TẠI ĐÂY và tải ứng dụng Temp Monitor > Giải nén file vừa tải > Nhấn vào ứng dụng Temp Monitor > Nhấn Mở để cấp phép cho ứng dụng.
Tham khảo thêm các sản phẩm MacBook Pro 2020 cũ
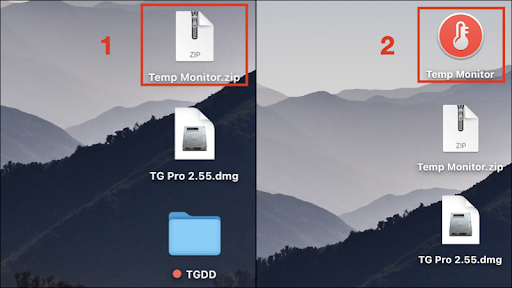
Bạn nhấn vào biểu tượng thanh đo nhiệt độ trên thanh menu để xem nhiệt độ của các thành phần linh kiện có trong máy, bao gồm CPU và các nhân bên trong.
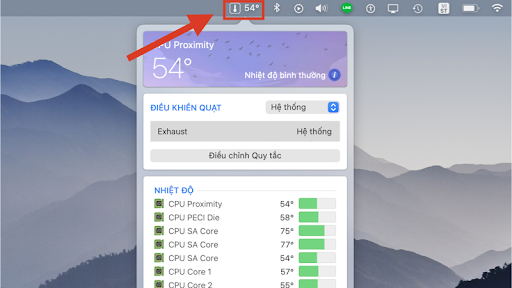
Đo nhiệt độ CPU bằng TG Pro
TG Pro cũng là một ứng dụng cho phép người dùng xem được cụ thể được nhiệt độ của các nhân trên CPU chạy trên thiết bị của bạn, đồng thời bạn cũng có thể kiểm tra được tình trạng hoạt động của quạt bạn là như thế nào.
Để tải ứng dụng TG Pro, bạn nhấn TẠI ĐÂY > Kéo ứng dụng TG Pro vào trong mục Applications.
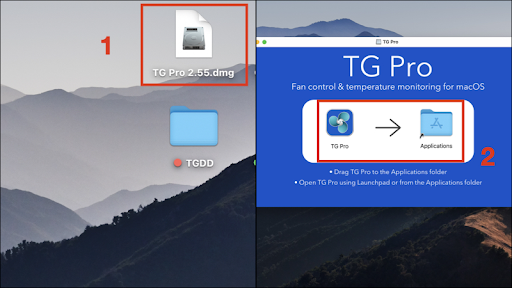
Để sử dụng ứng dụng, bạn thực hiện các bước sau:
- Bước 1: Mở ứng dụng TG Pro > Chọn Mở để cấp quyền cho ứng dụng.
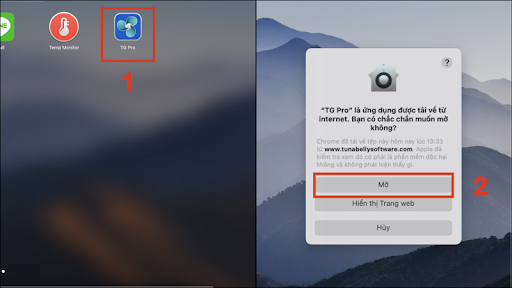
- Bước 2: Nhấn Skip > Continue Trial (Tiếp tục dùng thử), Activate License ( Trường hợp bạn đã có bản quyền ứng dụng) hoặc Buy Now ( Mua ngay) để tiếp tục sử dụng ứng dụng.
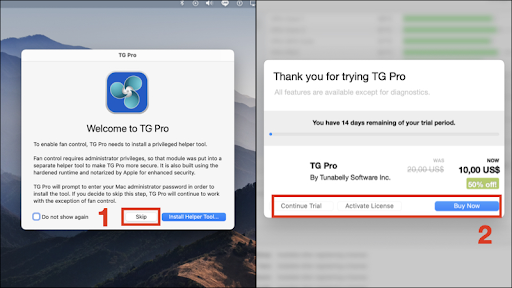
- Bước 3: Nhấn vào biểu tượng có hiển thị nhiệt độ ở trên thanh menu để xem nhanh các thông số về nhiệt độ của CPU hay pin trên thiết bị của bạn.
Tham khảo thêm các sản phẩm MacBook Pro M1 14 inch cũ
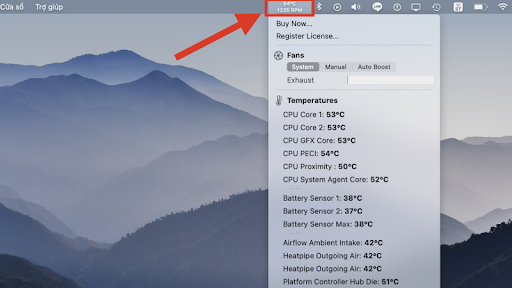
Đo nhiệt độ CPU bằng MONIT
MONIT cũng là ứng dụng đo nhiệt độ CPU phổ biến hiện nay. Bạn có thể cài đặt MONIT qua các bước sau:
- Bước 1: Bạn có thể nhấn TẠI ĐÂY > Nhấn Mở App Store > Nhấn vào Giá tiền và cài đặt.
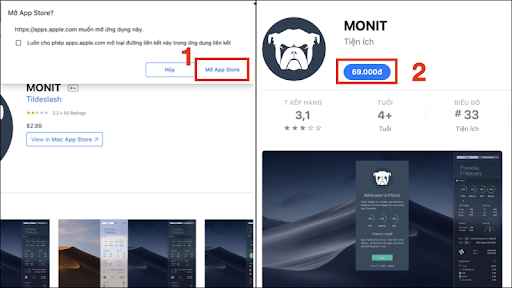
- Bước 2: Nhấn vào thanh thông báo > Today > Edit.
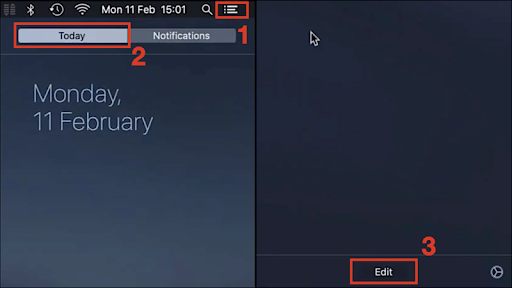
- Bước 3: Nhấn chọn thêm MONIT > Chọn Done để hoàn thành.
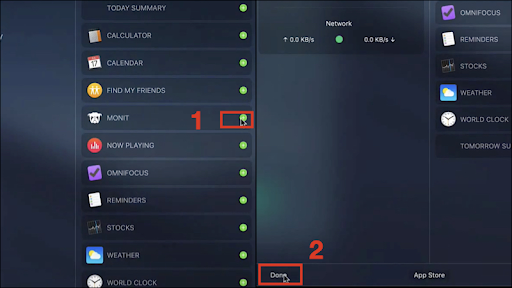
Để xem được các thông số liên quan đến CPU, bạn chỉ cần truy cập lại thanh thông báo và nhấn mục Today.
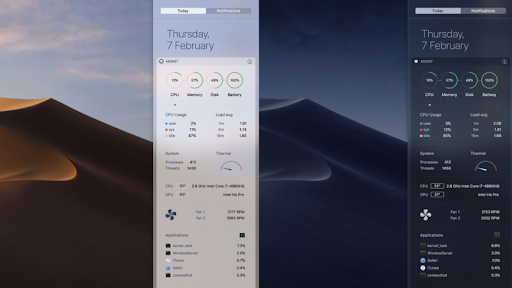
Đo nhiệt độ CPU bằng iStat Menus
iStat Menus là ứng dụng cho bạn xem chi tiết các thông số một cách chi tiết trên MacBook của bạn, bao gồm CPU, GPU, bộ nhớ, dung lượng bộ cứng đã sử dụng, tốc độ kết nối Internet, dung lượng pin,…
Bạn có thể cài đặt iStat Menus bằng cách nhấn TẠI ĐÂY > Mở App Store > Nhấn Giá tiền và cài đặt.
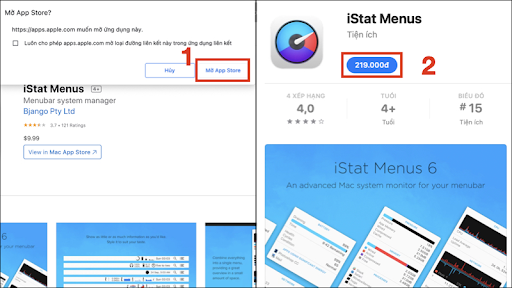
Khi mở ứng dụng, ứng dụng sẽ cho phép bạn lựa chọn các tùy chỉnh hiển thị thông tin hiển thị trên thanh menu.
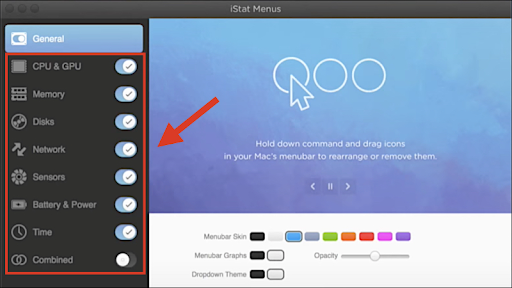
Sau khi tùy chỉnh, bạn vào Sensors (SEN) để để xem mục nhiệt độ của CPU.
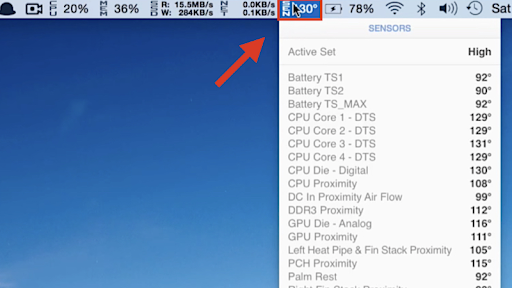
Trên đây là một số cách kiểm tra nhiệt độ Macbook đơn giản và phổ biến nhất hiện nay. Nếu có bất cứ vấn đề gì trong quá trình sử dụng Macbook đừng ngại ngần cho QMac Store biết nhé! Chúng tôi sẽ luôn hỗ trợ bạn!
Địa chỉ liên hệ QMac Store
| Địa chỉ | 399/35 Nguyễn Đình Chiểu, Phường 5, Quận 3, TPHCM (Xem bản đồ) |
| Tư vấn | 0938.008.069 (Call, iMessage, Zalo, Viber) |
| [email protected] |
Tham khảo thêm tại Lifewire