Hiện tượng máy bị treo khi sử dụng liên tục trong thời gian dài hoặc máy gặp các xung đột phần mềm với hệ điều hành khiến máy bị đơ là không thể tránh khỏi. Mặc dù MacBook là sản phẩm nổi tiếng với hiệu năng vận hành ổn định và mượt mà nhưng đôi khi gặp cũng sẽ gặp phải những vấn đề này. Bạn đã biết cách xử lý MacBook bị treo đơn giản và hiệu quả nhất chưa? Thông qua bài viết này, QMac Store sẽ hướng dẫn cho bạn khắc phục tình trạng MacBook bị treo thông qua 6 cách hiệu quả nhất nhé.
Tham khảo thêm dịch vụ thay màn hình MacBook tại QMac Store

Buộc dừng ứng dụng khiến MacBook bị treo
Thỉnh thoảng một số ứng dụng khi khởi chạy và hoạt động trong nền MacOS gặp các lỗi xung đột với hệ điều hành khiến máy bị treo, đứng máy. Bên cạnh đó, khi bạn sử dụng một số phần mềm nặng, làm việc với nhiều Project hiệu năng cao khiến cạn kiệt tài nguyên trên máy cũng sẽ làm máy chạy chậm hơn, nhiệt độ cao khiến máy bị đơ, giật lag.
Việc bạn cần làm lúc này chính là buộc dừng các ứng dụng nặng hoặc đang gặp lỗi đó để giải phóng tài nguyên trên máy. Bạn có thể thực hiện bằng cách click chuột phải vào biểu tượng logo ứng dụng trên thanh Dock sau đó nhấn Quit.
Trong trường hợp máy bị treo và bạn không thể sử dụng Magic Mouse hoặc Trackpad để thao tác trên máy thì bạn có thể sử dụng tổ hợp phím Command + Option (hoặc Alt) + Esc, chọn ứng dụng muốn buộc thoát và nhấn Force Quit.
Tham khảo thêm màn hình MacBook Air M1 tại QMac Store
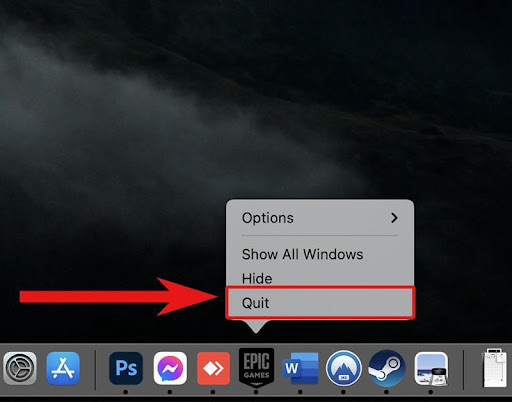
Restart/Khởi động lại MacBook
Khi bạn đã dừng các ứng dụng làm MacBook bị treo nhưng máy vẫn không hoạt động bình thường, hãy thử khởi động lại MacBook của mình. Việc khởi động lại máy sẽ giúp giải phóng tài nguyên trên máy từ đó làm máy hoạt động nhanh chóng và mượt mà hơn. Bên cạnh đó, MacBook sẽ tự sửa chữa và khắc phục các lỗi và sự cố không rõ nguyên nhân khi bạn Restart máy.
Để thực hiện khởi động lại máy, bạn chỉ cần nhấp vào logo Apple và chọn mục Restart. Trong trường hợp bạn không thể sử dụng được chuột do treo máy, hãy sử dụng tổ hợp phím Command + Control + Nút nguồn để khởi động lại máy.
Tham khảo thêm dịch vụ vệ sinh MacBook tại QMac Store
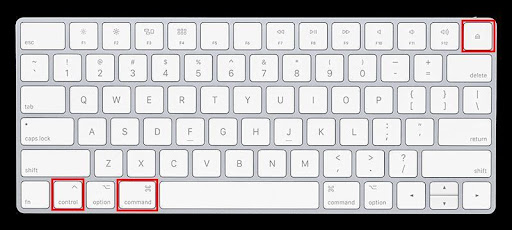
Nếu bạn đã thực hiện 2 cách trên mà máy không thực hiện tiến trình khởi động lại, hãy giữ nút nguồn trong 3s để buộc máy Restart.
Quản lý ứng dụng bằng Activity Monitor
Để máy hoạt động ổn định hơn, bạn cũng có thể chủ động quản lý những ứng dụng đang chạy trên máy bằng Activity Monitor. Tại trình Activity Monitor bạn có kiểm soát được các ứng dụng nào đang sử dụng nhiều tài nguyên trên máy và tắt chúng đi để máy hoạt động động mượt mà hơn.
Bước 1: Nhấn tổ hợp phím Command + Space để hiển thị Spotlight Search, sau đó nhập “Activity Monitor” vào thanh tìm kiếm và chọn kết quả hiển thị đầu tiên để mở ứng dụng.
Tham khảo thêm dịch vụ dán MacBook tại QMac Store
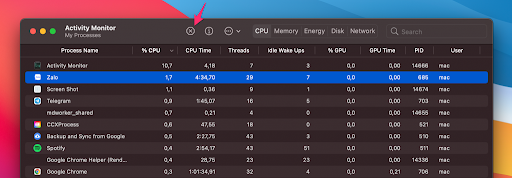
Bước 2: Tại bảng thông tin hiển thị bạn sẽ đọc được các thông số về mức tiêu thụ năng lượng trên máy và các chỉ số sử dụng CPU, GPU của các ứng dụng. Nếu bạn phát hiện bất cứ phần mềm nào đang sử dụng nhiều tài nguyên máy một cách bất thường thì hãy đóng các ứng dụng đó.
Bước 3: Chọn ứng dụng mà bạn muốn dừng, chọn biểu tượng dấu X trên góc trái màn hình.
Dọn dẹp ổ đĩa
Dọn dẹp ổ đĩa trên MacBook, xóa đi những tệp tin và file không cần thiết cũng là một cách để hạn chế tình trạng MacBook bị chậm, treo máy. Việc này không chỉ giúp mở rộng không gian lưu trữ trên máy Mac của bạn mà còn giúp cho quá trình khởi chạy, truy xuất dữ liệu trên MacBook trở nên dễ dàng hơn, khiến máy hoạt động nhanh và trơn tru hơn.
Tham khảo thêm dịch vụ dán màn hình MacBook tại QMac Store
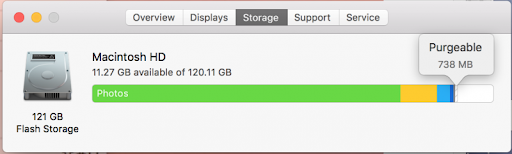
Để dọn dẹp ổ đĩa trên MacBook, bạn có thể nhấn vào biểu tượng logo Apple trên góc trái màn hình. Sau đó hãy chọn mục About This Mac và chọn Storage.
Ở bảng thông tin Storage bạn có thể kiểm tra được dung lượng trên máy, những tệp tin nào đang chiếm nhiều dung lượng và xóa đi những file không cần thiết.
Khởi động lại MacBook ở chế độ Safe Mode
Safe Mode là chế độ an toàn giúp MacBook tự động thực hiện các thao tác để khắc phục sự cố đang xảy ra và đưa máy về tình trạng bình thường. Để khởi động chế độ Safe Mode, bạn hãy ấn nút nguồn, sau đó giữ nút Shift cho đến khi có tiếng chuông. Lúc này trên màn hình sẽ hiển thị logo Apple, hãy chọn dòng Safe Mode.

Cập nhật hệ điều hành mới nhất
Bạn nên cập nhật hệ điều hành thường xuyên vì Apple thường tung ra các bản cập nhật mới hệ điều hành MacOS để cung cấp các tính năng mới và các bản vá lỗi của phiên bản trước đó. Luôn cập nhật hệ điều hành mới nhất sẽ giúp bạn bổ sung các tính năng mới đẻ tăng hiệu năng trên máy, tiết kiệm pin và hạn chế các lỗi hệ thống xảy ra khi đang sử dụng MacBook.
Tham khảo thêm các sản phẩm MacBook Air M1 cũ
Bước 1: Vào mục System Preferences và chọn Software Update.
Bước 2: Tải xuống bản cập nhật hệ điều hành mới nhất và tiến hành cài đặt.
Trên đây là 6 cách khắc phục MacBook bị treo hiệu quả nhất mà bạn nên biết khi Macbook bị treo. Đây là một lỗi không hiếm gặp và bạn có thể gặp tình trạng này bất cứ lúc nào, đừng hoảng loạn và làm theo hướng dẫn từ QMac nhé. QMac Store chúc bạn thực hiện thành công!
Nguồn: Clario