Chụp màn hình máy tính là cách nhanh nhất để giúp bạn sao chép và lưu trữ dữ liệu hiển thị trên màn hình. Chụp ảnh màn hình trên máy tính Mac, MacBook là một thao tác khá đơn giản nhưng không phải ai mới dùng nền tảng này cũng biết. Ngay bây giờ, QMac Store sẽ hướng dẫn bạn 3 cách chụp ảnh màn hình trên máy tính chạy MacOS đơn giản và nhanh nhất nhé!
Tham khảo thêm các sản phẩm MacBook Air M1 2020 cũ
Chụp màn hình MacBook bằng bàn phím
Trên macOS bạn có thể chụp ảnh toàn màn hình hoặc chỉ một phần nhất định. Ảnh chụp màn hình máy Mac sau đó sẽ được lưu tự động vào desktop.
Chụp ảnh toàn màn hình máy Mac
- Nhấn tổ hợp phím Shift+Command+3.
- Nếu bạn thấy hình thu nhỏ ở góc màn hình, hãy nhấp vào hình thu nhỏ đó để chỉnh sửa ảnh chụp màn hình. Hoặc đợi ảnh chụp màn hình lưu vào và mở file ảnh vừa chụp ra để chỉnh sửa.
- Để thoát chế độ chụp màn hình bạn nhấn phím ESC
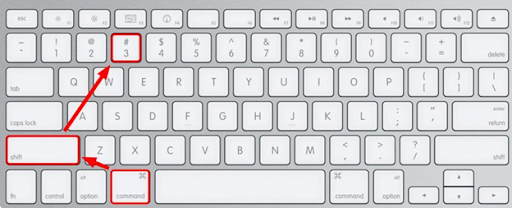
Tham khảo thêm Hướng dẫn sử dụng bàn phím MacBook cho người mới
Chụp một phần màn hình tùy chọn trên MacBook
Thay vì chụp toàn màn hình như ở trên rồi mất công chỉnh sửa thì chúng ta vẫn còn cách tùy chọn chụp một phần màn hình MacBook mà chúng ta muốn, đó là
Bước 1: Nhấn tổ hợp phím Shift+Command+4

Bước 2: Kéo hình chữ thập để chọn vùng trên màn hình để chụp. Để di chuyển lựa chọn, hãy nhấn và giữ phím cách trong khi kéo. Để hủy chụp ảnh màn hình, hãy nhấn phím Esc (Escape).
Bước 3: Để chụp ảnh màn hình, hãy thả chuột hoặc nút bàn di chuột của bạn.

Lúc này con trỏ chuột sẽ chuyển thành biểu tượng máy ảnh. Để hủy chế độ chụp màn hình bạn chỉ cần nhấn nút ESC bên góc trái trên cùng bàn phím.
Tham khảo thêm các sản phẩm MacBook Pro M1
Chụp Touch Bar trên macOS
Nếu Macbook của bạn có touch bar thì sau đây là cách chụp màn hình Touch bar:
Bước 1: Nhấn tổ hợp phím Shift + Command + 6
Bước 2: Nhấn và giữ phím Control trong khi chụp ảnh màn hình để sao chép ảnh vào bộ nhớ tạm thay vì lưu nó. Việc này sẽ làm nhẹ bộ nhớ của máy đối với những ảnh chỉ dùng 1 lần.
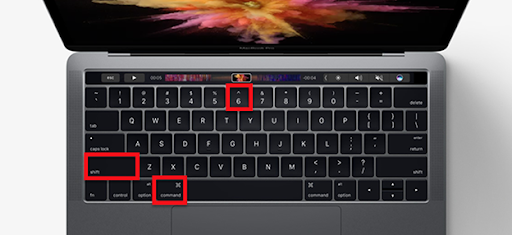
Tìm ảnh chụp màn hình MacBook ở đâu?
Thường thì sau khi chụp xong ảnh chụp màn hình MacBook sẽ được lưu ở desktop với tên dạng “Screenshot [ngày] at [giờ].png”
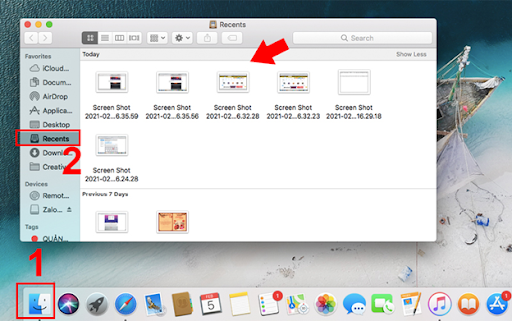
Chụp màn hình MacBook có chứa con trỏ chuột
Để ghi lại con trỏ chuột trong ảnh chụp màn hình, chúng ta sẽ cần thay đổi một tùy chọn cài đặt trong ứng dụng Screenshot tích hợp sẵn của macOS
Trước tiên, hãy nhấn tổ hợp phím Shift + Command + 5 trên bàn phím, bạn sẽ thấy một thanh công cụ nhỏ xuất hiện trên màn hình. Nhấp vào “Options”.
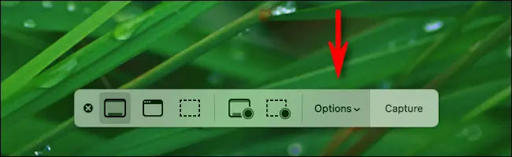
Trong menu Options hiện lên, bạn tích vào ô vuông bên cạnh tùy chọn “Show Mouse Pointer”.
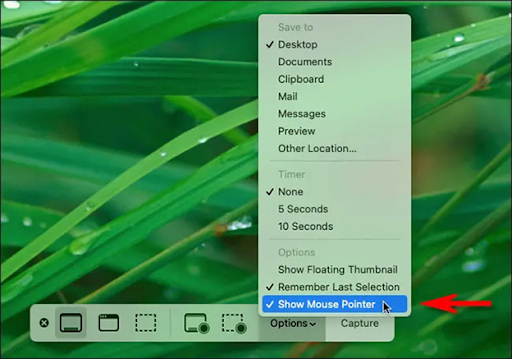
Tất cả chỉ có vậy. Từ bây giờ, mỗi khi chụp ảnh màn hình bằng Shift + Command + 3 hoặc Shift + Command + 4, bạn sẽ thấy có con trỏ chuột xuất hiện trong hình ảnh cuối cùng.
Trong trường hợp bạn lại muốn ẩn con trỏ chuột khỏi ảnh chụp màn hình như mặc định, chỉ cần làm theo các bước tương tự và bỏ tích tùy chọn “Show Mouse Pointer”.
Tham khảo thêm các sản phẩm MacBook Pro M1 16 inch
Chụp ảnh màn hình Mac bằng Zappy
Bước 1: Tải ứng dụng Zappy dưới dạng file zip, sau đó tiến hành giải nén và cài đặt ứng dụng trên macOS. Sau khi cài đặt xong hiển thị biểu tượng trong thanh menu trên cùng, click vào biểu tượng rồi nhấn Log in hoặc Sign in để tạo một tài khoản.
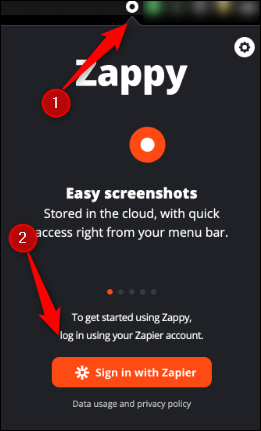
Bước 2: Sau khi tạo xong tài khoản và đăng nhập, nhấn vào biểu tượng bánh răng cưa ở trên cùng bên phải rồi chọn Settings trong danh sách hiển thị.
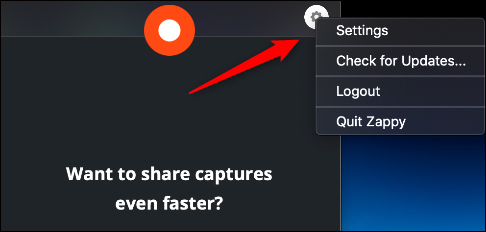
Hiển thị giao diện thiết lập ứng dụng. Tại đây người dùng có thể chọn phím tắt để chụp ảnh màn hình, mặc định là phím Command + Shift + 1.
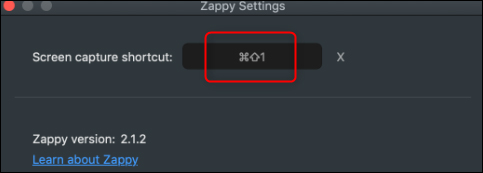
Bước 3: Tiếp đến sử dụng phím tắt mà bạn đã chọn để chụp ảnh màn hình trên macOS. Hiển thị khung để chúng ta kéo tới vùng muốn chụp ảnh màn hình. Kích thước ảnh chụp màn hình sẽ hiển thị ngay bên trên để chúng ta được biết. Có thể điều chỉnh các cạnh để thay đổi kích thước vùng ảnh chụp.
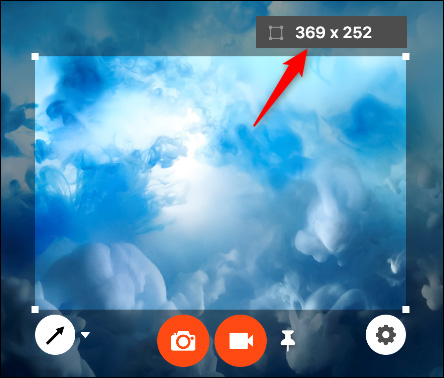
Bước 4: Để viết ghi chú hay vẽ hình trong ảnh chụp, nhấn vào biểu tượng mũi tên để vẽ mũi tên ở góc dưới khung hình ảnh chụp.
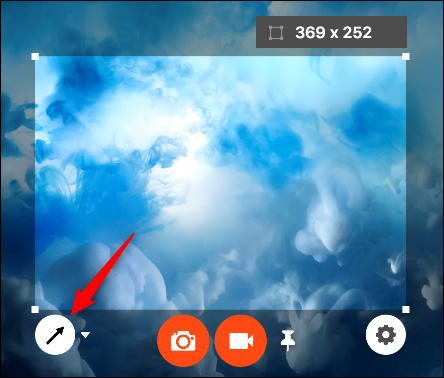
Nếu muốn thêm công cụ vẽ hình hoặc dùng hình khác thì nhấn vào biểu tượng tam giác cạnh biểu tượng mũi tên. Lúc này hiển thị menu với những tùy chọn như hình dưới đây.
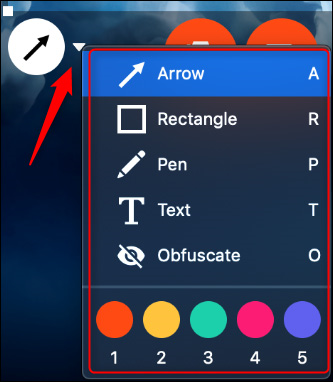
Bước 5: Khi đã chọn xong vùng và viết chú thích thì nhấn biểu tượng máy ảnh để chụp. Nếu muốn quay video thì nhấn biểu tượng máy quay.
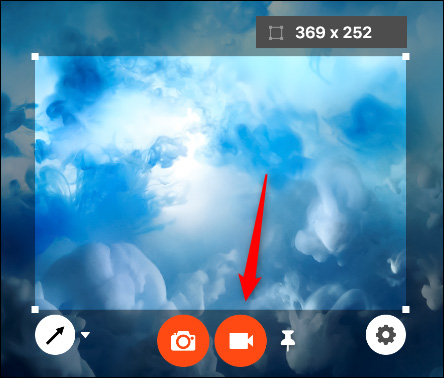
Bước 6: Nhấn vào biểu tượng bánh răng cưa để điều chỉnh chất lượng ảnh chụp, định dạng video.
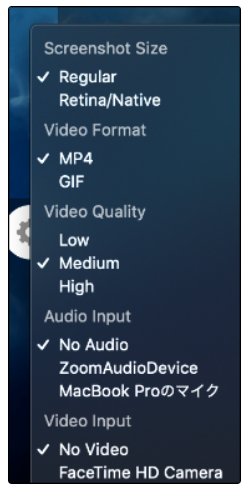
Trên đây là tổng hợp những cách đơn giản và nhanh chóng nhất để giúp bạn chụp ảnh màn hình cho máy Mac của mình một cách dễ dàng. QMac Store chúc các bạn thành công!
Địa chỉ liên hệ QMac Store
| Địa chỉ | 399/35 Nguyễn Đình Chiểu, Phường 5, Quận 3, TPHCM (Xem bản đồ) |
| Tư vấn | 0938.008.069 (Call, iMessage, Zalo, Viber) |
| [email protected] |
Nguồn: CNET