Một trong những cách tăng năng suất làm việc hiệu quả nhất đó chính là thành thạo sử dụng bàn phím và nằm lòng những phím tắt. Đặc biệt, đối với MacBook, cách sử dụng bàn phím có hơi khác biệt so với các bàn phím cho laptop thông thường. Cùng theo dõi bài viết này đề tìm hiểu chi tiết các tính năng trên bàn phím MacBook nhé!
Tham khảo thêm dịch vụ thu mua MacBook cũ tại QMac Store
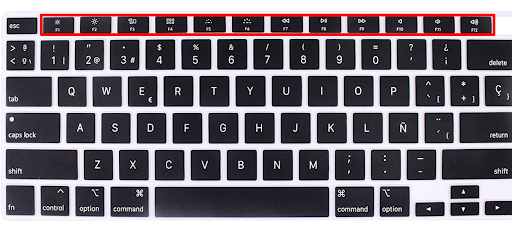
Các thành phần cơ bản trên bàn phím MacBook
Bàn phím MacBook được chia thành 2 bộ phận cơ bản: Bộ phận phím Chức Năng và bộ phận phím Bổ Trợ.
Bộ phận phím Chức Năng (màu xanh nhạt): khi kết hợp cùng phím Fn, cho phép bạn thực hiện các thao tác với các chức năng khác nhau trên MacBook hay hệ điều hành Mac OS.
Bộ phận phím Bổ Trợ (màu vàng nhạt):
- Phím Shift cho phép gõ chữ hoa và các ký tự bổ sung khác.
- Command và Alt/ Option được sử dụng trong các phím tắt, cũng như phím Control , hầu như chỉ được sử dụng trong các chương trình Mac OS X và Apple.
- Riêng với phím Return và Shift trái có hai cách dùng khác nhau ở các khu vực khác nhau. Ở Mỹ và Đông Á, phím Return cao và Shift dài. Còn nếu ở Châu Âu, Trung Đông và Châu Phi thì sẽ sử dụng phím Return và Shift trái ngắn.
Về sau, các MacBook đời mới hơn được Apple thay đổi một chút trên bàn phím. Cụ thể MacBook Air 11 có các phím hàng trên cùng và dưới cùng nhỏ hơn để phù hợp với kích thước xách tay, nhỏ gọn. MacBook Pro mới nhất có TouchBar không có phím F trên, thay vào đó, chúng có màn cảm ứng thay đổi tùy chọn hiển thị dựa trên ngữ cảnh.
Tham khảo thêm dịch vụ thay màn hình MacBook tại QMac Store
Sự khác nhau giữa bàn phím MacBook và Windows
Thực chất, một vài phím trên MacBook tuy khác nhau về tên gọi nhưng lại có cùng công dụng với bàn phím Windows. Cùng tìm hiểu xem đó là những phím nào nhé!
- Phím Ctrl – Command: Phím Command trên MacBook có công dụng giống với phím Ctrl trên máy Windows trong hầu hết các trường hợp. Với những tác vụ như copy – Command + C, paste – Command + V, cut – Command + X
- Phím Option và Alt: Phím thứ hai trên MacBook bạn cũng rất thường xuyên sử dụng đó chính là phím Option và công dụng của nó cũng tương tự như phím Alt ở trên Windows
- Phím Command và Windows: Khi chuyển đổi giữa các tab qua lại, chúng ta thường hay sử dụng tổ hợp phím Windows + Tab. Với bàn phím MacBook phím Command lúc này sẽ có chức năng tương đương với phím Windows. Tức là bạn sẽ nhấn tổ hợp phím Command + Tab nhé.
- Phím Delete và Backspace: Phím Delete trên Mac có chức năng hoàn toàn giống với phím Backspace trên Windows.
- Phím Return và Enter: Phím Return trên MacBook có chức năng giống với phím Enter trên Windows.
Tham khảo thêm thay màn hình MacBook Air M1 tại QMac Store
Có một điểm khác biệt rõ rệt mà bạn sẽ thấy khi sử dụng bàn phím MacBook đó chính là không có phím PrtScr (Print Screen) như trên Windows. Vì thế, chức năng này được truy cập bằng các phím tắt và trên MacBook, bạn có nhiều sự lựa chọn hơn khi chụp màn hình
- Command + Shift + 3 : chụp toàn bộ màn hình
- Command + Shift + 4 : chụp vùng đã chọn. Con trỏ của bạn chuyển sang dấu + và bạn có thể chỉ định khu vực bạn muốn chụp;
- Command + Shift + 4 + Space : chụp cửa sổ đã chọn. Đầu tiên nhấn phím tổ hợp phím tắt như trên, sau đó – khi bạn có dấu + hãy nhấn Space. Con trỏ sẽ chuyển sang hình máy ảnh và cửa sổ trên màn hình sẽ có lớp phủ màu xanh lam. Click vào nó để chụp lại cửa sổ bạn muốn.
Một số tổ hợp phím thông dụng trên MacBook
Dưới đây là một số tổ hợp phím rất thông dụng và rất hiệu quả cho người mới bắt đầu, bạn hãy tham khảo nhé!
- Phím tắt Sao chép, dán và cắt trên MacBook: copy – Command + C, paste – Command + V, cut – Command + X
- Command + Q: Thoát ứng dụng đang hoạt động
- Command + W: Đóng nhanh các cửa sổ
- Command + T: Mở một tab trình duyệt mới
- Command + Tab: Chuyển đổi các ứng dụng
- Command + M: Thu nhỏ cửa sổ ứng dụng đang hoạt động
- Command + Option + M: thu nhỏ tất cả các cửa sổ mà mình đang mở
- Command + Shift + 4: Chụp một vùng màn hình
- Command + F tìm kiếm nhanh nội dung trên Macbook
- Command + H: Ẩn ứng dụng đang hoạt động.Giúp bạn ẩn một ứng dụng đang hiện trên màn hình một cách nhanh nhất.
- Command + Shift + A: Mở thư mục Ứng dụng trong Trình tìm kiếm.
- Command + Shift + U: Mở thư mục Utilities trong Finder.
- Command + Shift + D: Mở thư mục Desktop trong Finder.
- Command + Shift + I: Khi sử dụng Safari, tổ hợp phím tắt này sao chép URL, mở ứng dụng Mail và tạo một mục thư mới với nội dung có URL vừa sao chép dán dưới dạng liên kết trong thư.
- Command + Option + M: Thu nhỏ tất cả các cửa sổ đang mở, hiển thị trên Desktop.
- Shift + Option: Điều chỉnh độ sáng và âm thanh
- Fn + Delete: Xóa văn bản từ trái sang phải
- Command + mũi tên lên / mũi tên xuống: Chuyển đến đầu hoặc cuối trang. Điều này tương đương với phím Pg Up và Pg Dn trên PC.
- Command + mũi tên lên + L: Đánh dấu địa chỉ web.
Tham khảo thêm dịch vụ thay màn hình MacBook Pro M1
Các ký hiệu trên bàn phím MacBook
Ngoài cần biết các tổ hợp phím thông dụng khi sử dụng MacBook, bạn cũng cần nắm các chức năng của các phím sau:
- F1: Giảm độ sáng màn hình
- F2: Tăng độ sáng màn hình
- F3: Khởi chạy Kiểm soát Nhiệm vụ (Biểu tượng này có sẵn trên MacBook UniBody)
- F4: Khởi chạy Trang tổng quan (Biểu tượng này có sẵn trên MacBook UniBody)
- F5: Tắt đèn nền bàn phím
- F6: Bật đèn nền bàn phím
- F7: Tua lại
- F8: Tạm dừng
- F9: Tua nhanh
- F10: Tắt loa
- F11: Giảm âm lượng loa
- F12: Tăng âm lượng loa
Tham khảo thêm dịch vụ sửa MacBook uy tín tại QMac Store
Bản đồ các ký tự đặc biệt và dấu trọng âm của bàn phím MacBook
Để nhập dấu hoặc các ký tự đặc biệt, bạn cần đổi ngôn ngữ bàn phím sang US International PC và dựa theo hình dưới đây.
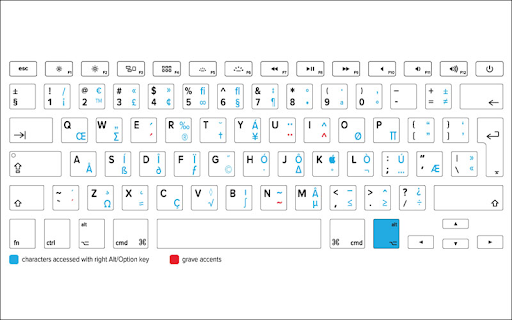
Bản đồ ký tự đặc biệt
Cách đổi vị trí phím để dễ sử dụng
Bước 1: Chọn biểu tượng Apple ở góc trái màn hình, nhấn Tuỳ chọn hệ thống (System Preferences).
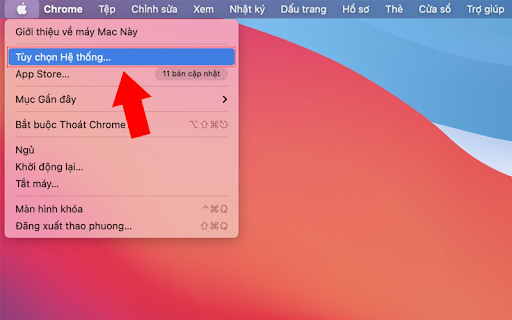
Bước 2: Chọn Bàn phím (Keyboard) > Chọn Phím bổ trợ (Modifier Keys). Trên giao diện của Tuỳ chọn hệ thống bạn hãy chọn Bàn phím (Keyboard). Tiếp đến, trong cửa sổ Bàn phím bạn hãy chọn Phím bổ trợ (Modifier Keys).
Tham khảo thêm dịch vụ cài phần mềm MacBook tại QMac Store
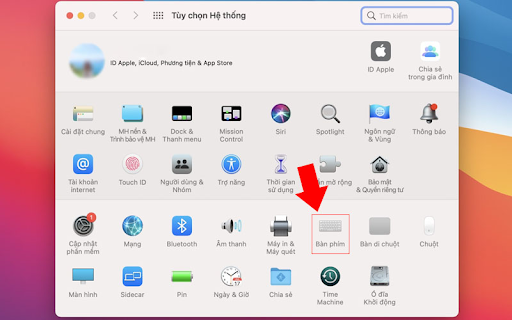
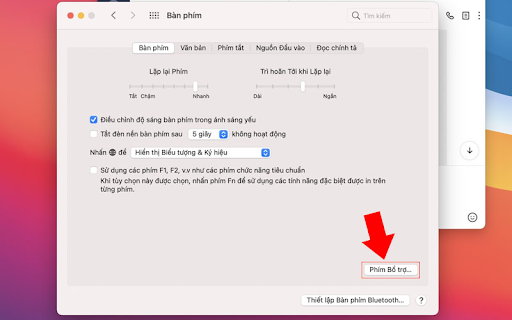
Bước 3: Trong mục Control (^) Key, bạn hãy chuyển thành Command rồi sau đó chuyển mục Command Key thành Control và bấm OK.
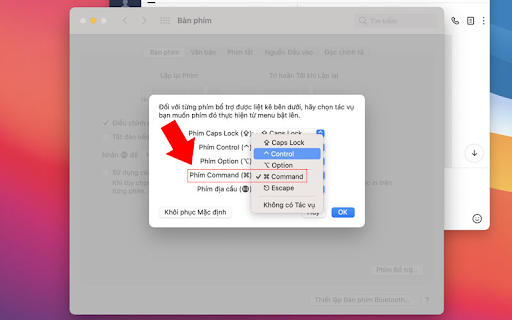
Cách sử dụng bàn phím Windows trên Macbook
Chắc chắn rằng, khi mới sử dụng MacBook, bạn sẽ thao tác trên bàn phím còn chậm và chưa quen. Vì vậy, sẽ có nhiều người muốn sử dụng bàn phím Windows trên MacBook. Tuy nhiên, có nhiều lo lắng rằng MacBook không cho phép bạn kết nối với những bàn phím khác ngoài bàn phím MacBook nhưng thực tế bạn có thể sử dụng bất kỳ bàn phím nào với Macbook, iPad thay cho bàn phím Apple. Khi bạn kết nối MacBook với bàn phím có dây hay không dây hệ điều hành MacOS sẽ tự động yêu cầu xác định bàn phím mới mà bạn đã kết nối. Bạn có thể buộc hệ điều hành nhận diện bàn phím mới như sau:
Tham khảo thêm dịch vụ vệ sinh MacBook tại QMac Store
Bước 1: Mở Tùy chọn hệ thống (System Preferences)
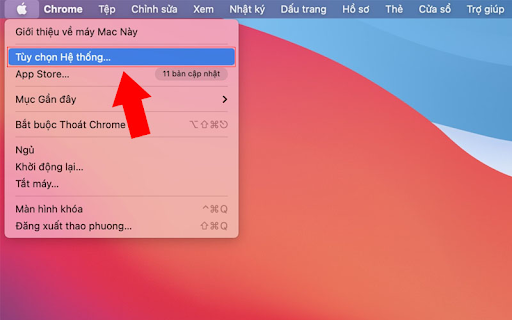
Bước 2: Chọn Bàn phím (Keyboard)
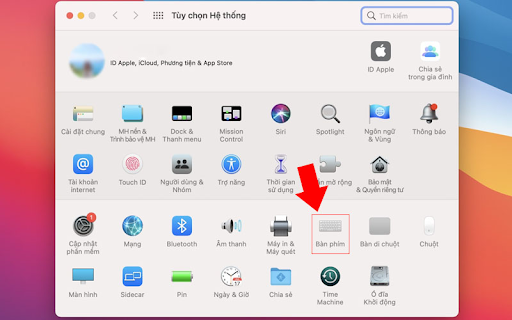
Bước 3: Click vào biểu tượng Change Keyboard Type, khi đó cửa sổ nhận diện bàn phím sẽ mở ra.
Khi đã thành công kết nối Macbook với bàn phím Windows bạn có thể sử dụng bàn phím trên Macbook như bình thường thay vì sử dụng bàn phím Apple.
Tham khảo thêm dịch vụ thay pin MacBook tại QMac Store
Trên đây là hướng dẫn sử dụng bàn phím MacBook chi tiết cho người mới bắt đầu. QMac Store tin rằng bài viết này sẽ giúp ích cho bạn trong thời gian khi làm quen và sử dụng MacBook. Chúc các bạn thành công.
Tham khảo thêm tại Keyshort