Pin là một trong những bộ phận quan trọng của mọi chiếc laptop, MacBook cũng không ngoại lệ. Để giúp MacBook kéo dài tuổi thọ và hoạt động tốt nhất, bạn cần phải đảm bảo pin luôn trong tình trạng “sức khỏe” tốt nhất. Trong bài viết ngày hôm nay, QMac Store sẽ chia sẻ với bạn 4 cách tiết kiệm pin MacBook cực kỳ hay và hiệu quả. Cùng theo dõi nhé!
Tham khảo thêm dịch vụ thu mua xác MacBook tại QMac Store
Cách tiết kiệm pin MacBook
Hầu hết các MacBook hiện nay đều phát triển tính năng tối ưu hóa dung lượng pin. Tuy nhiên, những MacBook đời cũ hơn thì không có được tính năng này. Tham khảo ngay 4 mẹo nhỏ dưới đây để tiết kiệm pin và giữ pin luôn khỏe mạnh nhé bạn.
Sử dụng trạng thái ngủ cho MacBook
Những khi sử dụng xong MacBook hoặc chỉ đơn giản, bạn muốn nghỉ ngơi tạm thời sau thời gian dài làm việc và bạn vẫn muốn giữ nguyên các dữ liệu, các folder đang mở để tiện cho lần làm việc tiếp theo, hãy để MacBook chuyển sang trạng thái ngủ nhé. Trạng thái này sẽ giúp MacBook tiêu tốn ít năng lượng và tiết kiệm pin cho lần làm việc sắp tới của bạn. Dưới đây là hướng dẫn chuyển đổi trạng thái cho MacBook của bạn.
Bước 1: Nhấp vào biểu tượng quả Táo ở góc trái phía trên màn hình MacBook
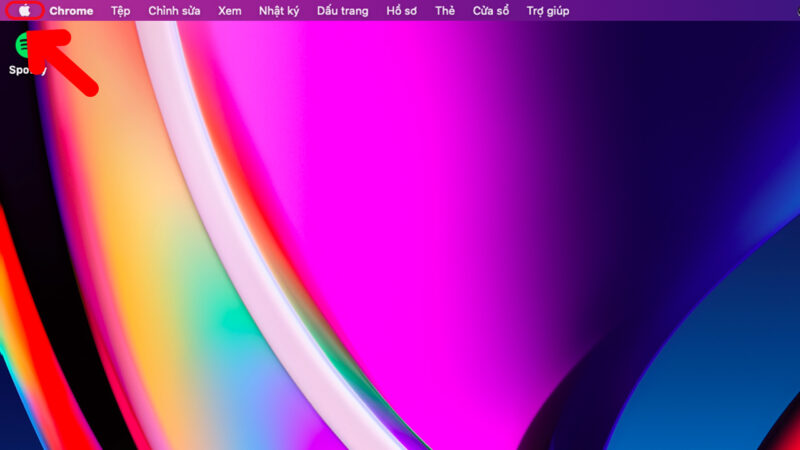
Bước 2: Nhấp vào mục Ngủ để chuyển trạng thái MacBook
Tham khảo thêm dịch vụ cài phần mềm MacBook tại QMac Store
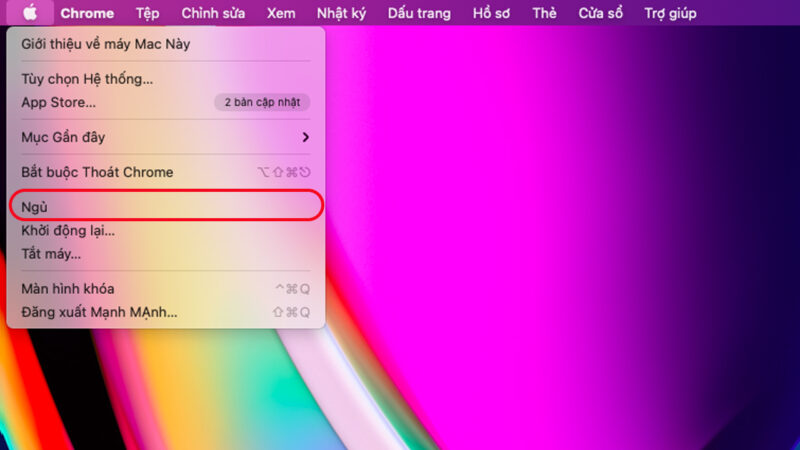
Giảm/tắt độ sáng màn hình và bàn phím MacBook
Khi tăng độ sáng màn hình cũng như bàn phím MacBook, máy cũng phải tiêu tốn năng lượng để hoạt động hai chức năng này. Vì thế, chúng khiến máy bạn nhanh chóng hết pin hơn. Vậy nên, nếu ở điều kiện đủ ánh sáng, bạn nên giảm độ sáng màn hình và tắt đi độ sáng của bàn phím nhé! Chỉ khi nào thật sự cần thiết, bạn hãy sử dụng đến hai chức năng này. Cách tắt đèn bàn phím và giảm độ sáng màn hình như sau:
Với các dòng máy không có Touch Bar: Bạn nhấn phím F1 để giảm độ sáng màn hình và F5 để giảm/tắt đèn bàn phím.
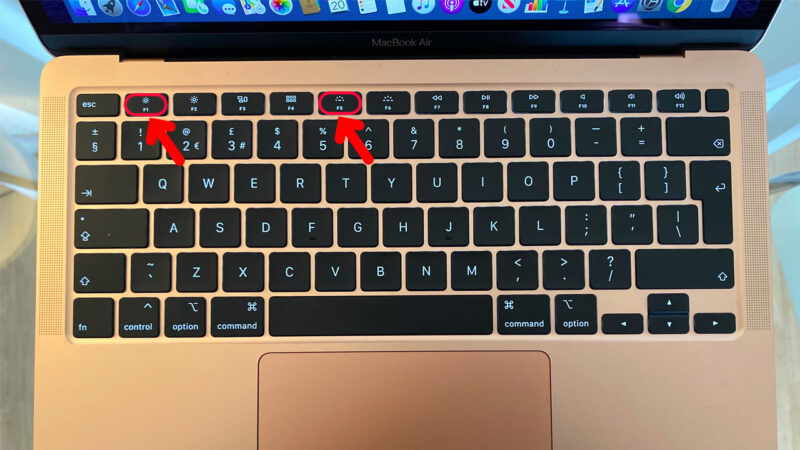
Với các dòng có Touch Bar: Bạn chỉ cần chạm vào biểu tượng giảm/tắt đèn bàn phím và giảm độ sáng màn hình trên Touch Bar một cách dễ dàng.
Tham khảo thêm dịch vụ thay pin MacBook tại QMac Store

Tùy chỉnh cài đặt pin trên MacBook
Ngoài việc giảm độ sáng màn hình và tắt đèn bàn phím, còn có một cách khác để giúp bạn tiết kiệm pin MacBook đó chính là tùy chỉnh cài đặt pin trên MacBook. Bạn thực hiện như sau:
Bước 1: Bạn truy cập vào Menu Apple và chọn Tùy chọn hệ thống
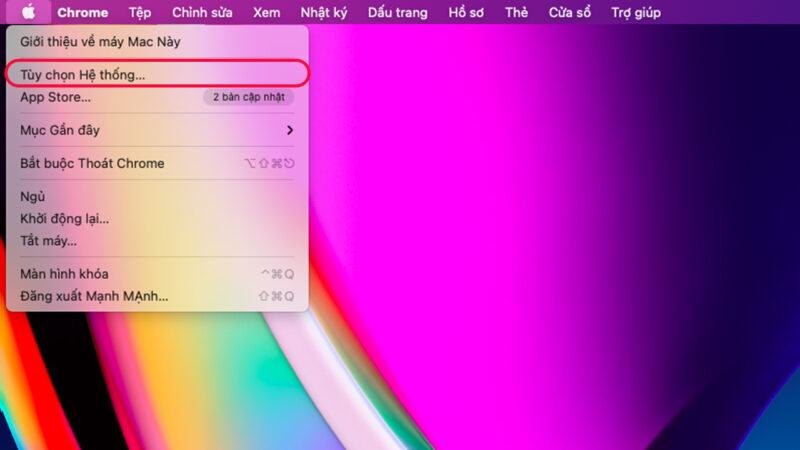
Bước 2: Chọn mục Pin như hình bên dưới
Tham khảo thêm dịch vụ dán màn hình MacBook tại QMac Store
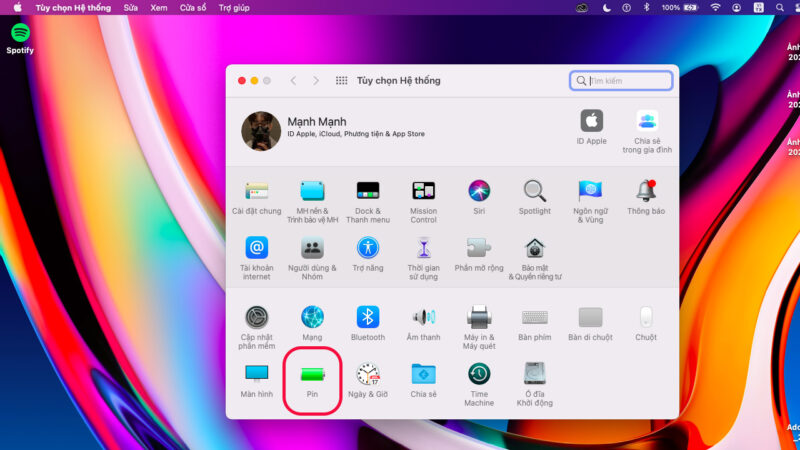
Bước 3: Lúc này, một hộp thoại mới xuất hiện với nhiều sự lựa chọn về cài đặt pin cho bạn. Bạn có thể thay đổi độ sáng màn hình, đèn bàn phím hay cho phép máy vào trạng thái ngủ,… để tối ưu háo việc tiết kiệm pin MacBook theo mong muốn của bạn nhé!
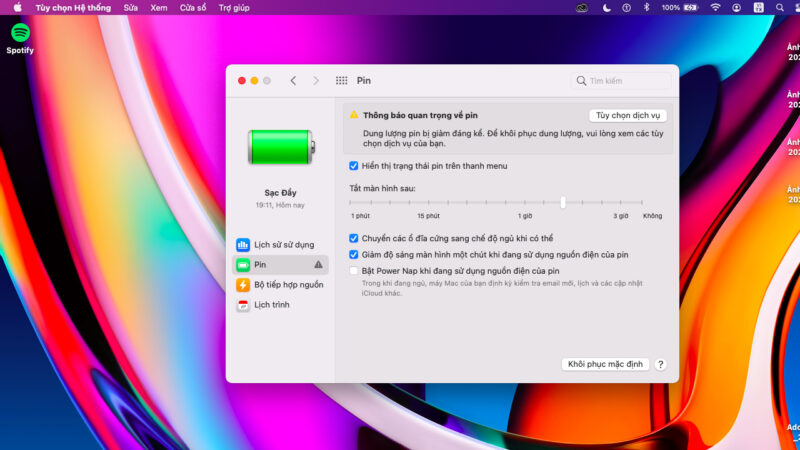
Tắt Wifi – Bluetooth
Bên cạnh cách trên, việc luôn để Wifi hay Bluetooth khi không sử dụng cũng là nguyên nhân gây ra việc hao tốn pin. Vì vậy, tắt khi không cần thiết là việc bạn nên làm để tiết kiệm pin MacBook.
Bước 1: Truy cập vào Trung tâm điều khiển trên MacBook của bạn
Tham khảo thêm các sản phẩm MacBook Pro 16 inch M1
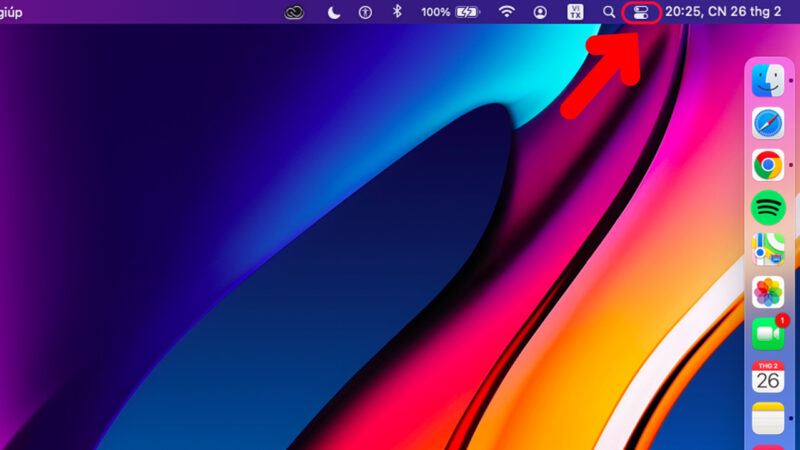
Bước 2: Chọn vào biểu tượng Wifi và Bluetooth để tắt chúng
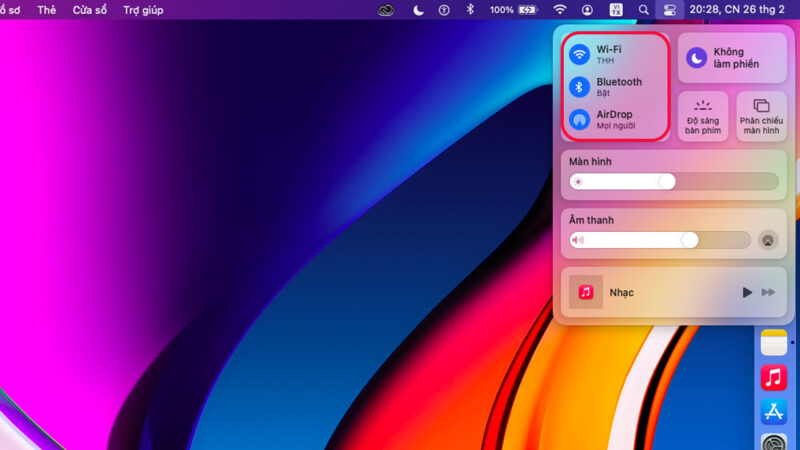
Vậy là QMac đã chia sẻ với bạn về 4 mẹo cực hữu ích để tiết kiệm pin MacBook. Hy vọng những thông tin này sẽ hữu ích với bạn. Chia sẻ thêm với QMac những cách khác mà bạn biết nhé!
Tham khảo thêm tại Macrumors