Trong quá trình sử dụng, chắc hẳn sẽ có lúc MacBook của bạn bị chậm hoặc đơ, lag. Bạn đừng quá lo lắng vì đây là những trường hợp thường gặp đối với người dùng MacBook sau một khoảng thời gian dài. Cùng QMac store tìm hiểu nguyên nhân và có những cách khắc phục cụ thể và hiệu quả nhé!
Vì sao MacBook của bạn bị chậm?
Sau một thời gian dài sử dụng MacBook, máy của bạn có xu hướng bị chậm lại. Có rất nhiều nguyên nhân khiến MacBook xảy ra tình trạng này. Đó có thể là do máy của bạn đang chứa một lương lớn các file tạm và cache của máy, nhiều tiến trình chạy ngầm hoặc xung đột trong quá trình sử dụng do các ứng dụng được cài từ ngoài Apple store cũng là các nguyên nhân khiến MacBook bị chậm.
Tham khảo thêm dịch vụ thay pin MacBook tại QMac Store
Khắc phục MacBook bị chậm hiệu quả
2.1 Kiểm tra các chương trình chạy kèm khi khởi động
Các chương trình chạy kèm khi khởi động có thể khiến MacBook của bạn khởi động chậm hơn so với các máy Mac khác. Để kiểm tra, bạn thực hiện theo các bước sau:
Bước 1: Bạn vào System Preferences bằng cách nhấn vào biểu tượng Apple ở góc trái màn hình.
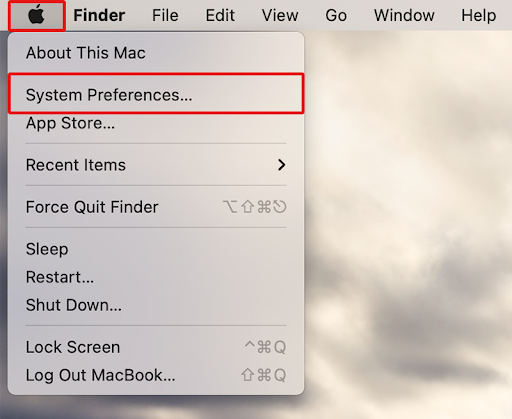
Bước 2: Nhấp chọn mục Users & Groups
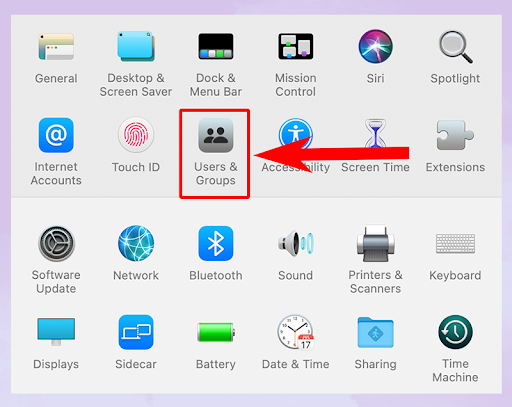
Bước 3: Bạn nhấn chọn Current User. Sau đó chọn Login Items rồi tích vào mục Hide để loại bỏ các phần mềm chạy cùng khi khởi động máy.
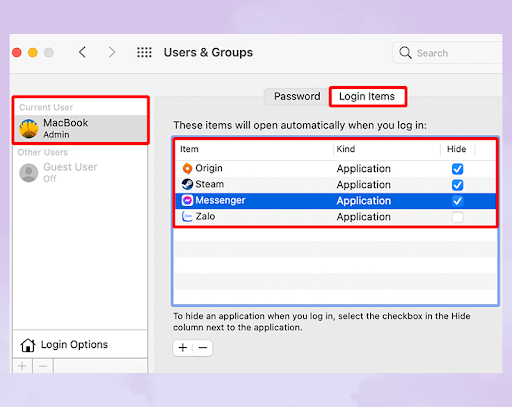
2.2 Tắt ứng dụng hoàn toàn
Có thể bạn chưa biết, sau khi bạn đóng hết tất cả các ứng dụng trên máy, một số ứng dụng vẫn chạy dù đã biến mất khỏi màn hình chính. Điều này sẽ làm giảm hiệu năng thực tế của máy vì nguồn tài nguyên xử lý của MacBook cũng có giới hạn.
Tham khảo thêm dịch vụ thu mua xác MacBook tại QMac Store
Sau khi nhấn nút X để thoát ứng dụng, bạn nhìn xuống thanh Dock, nếu ứng dụng vẫn còn xuất hiện dấu chấm đen, đồng nghĩa ứng dụng chưa được tắt hoàn toàn. Để tắt, bạn nhấp chuột phải vào ứng dụng, sau đó nhấn Quit hoặc chỉ cần sử dụng tổ hợp phím tắt Command + Q để thoát tất cả chương trình.
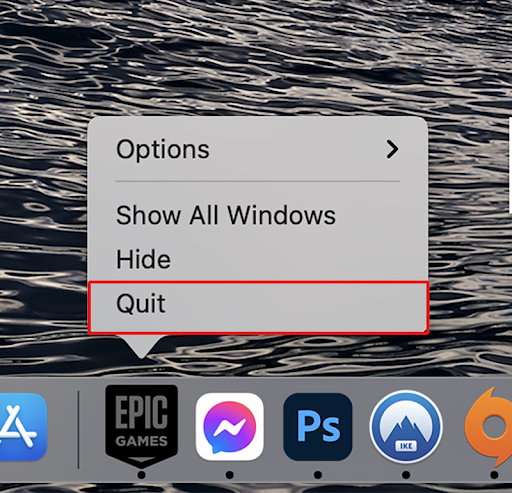
2.3 Sử dụng Safari thay vì trình duyệt Chrome để hạn chế MacBook bị chậm
Safari là trình duyệt web được thiết kế riêng cho các thiết bị có hệ điều hành iOS. Vì thế, với MacBook, bạn nên sử dụng Safari vì đây là trình duyệt tối ưu nhất và khiến cho máy ít bị tiêu tốn dung lượng hơn so với Chrome. Khi sử dụng Chrome trên MacBook sẽ khiến máy tiêu tốn khá nhiều dung lượng RAM, dẫn đến máy bị chậm, đồng thời Chrome cũng không phù hợp với các MacBook có cấu h
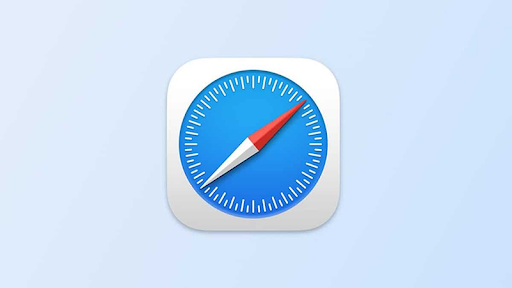
2.4 Kiểm tra và xác định các ứng dụng tiêu tốn tài nguyên
Những chương trình chạy ngầm tiêu tốn nhiều tài nguyên của máy tính như CPU, RAM cũng là một trong các nguyên nhân khiến MacBook bị chậm. Vì thế, bạn cần xác định và tắt hết những ứng dụng này. Để thực hiện, bạn chỉ cần sử dụng chương trình Activity Monitor trên hệ điều hành MacOS. Cách thực hiện như sau:
Tham khảo thêm các sản phẩm MacBook Pro M1 cũ
Bước 1: Vào Activiy Monitor bằng cách nhấn tổ hợp phím Command + Space để mở Spotlight trên MacBook, sau đó bạn gõ Activity Monitor.
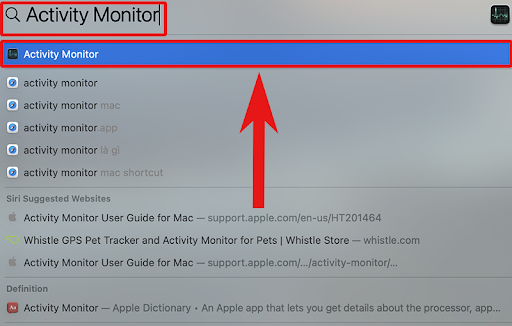
Bước 2: Những ứng dụng được thể hiện như trên hình dưới đây là những ứng dụng vẫn chạy ngầm trên máy của bạn. Bạn cần xem xét các ứng dụng nào không cần thiết hoặc tiêu tốn nhiều tài nguyên thì hãy bấm thoát chúng.
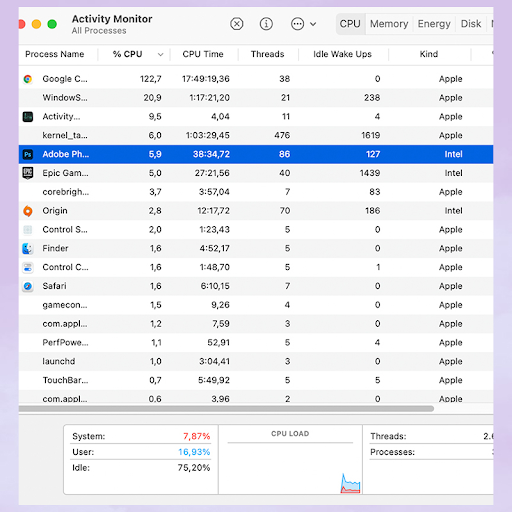
2.5 Cập nhật MacOS phiên bản mới nhất
Những bản cập nhật được Apple phát hành nhằm vá những lỗi hệ thống trên phiên bản cũ. Vì thế, viêc cập nhật MacOS phiên bản mới nhất giúp máy được cải thiện hiệu năng một cách tốt hơn. Từ đây, việc MacBook bị chậm cũng được khắc phục một cách đáng kể.
Tham khảo thêm dịch vụ sửa MacBook uy tín tại QMac Store
Bước 1: Bạn nhấp vào logo hình trái táo ở góc trái màn hình, sau đó nhấn chọn About This Mac
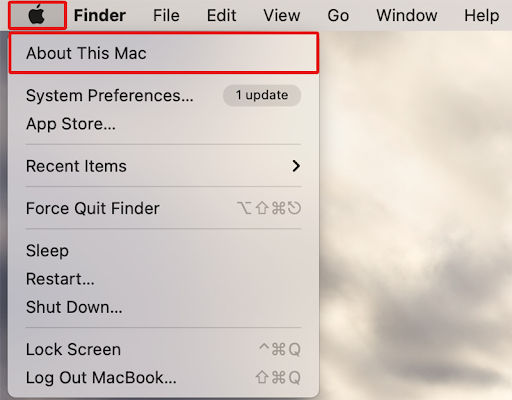
Bước 2: Bạn nhấn vào Software Update
Nếu MacBook của bạn chưa được cập nhật phiên bản mới nhất, hãy bấm vào Update Now nhé!
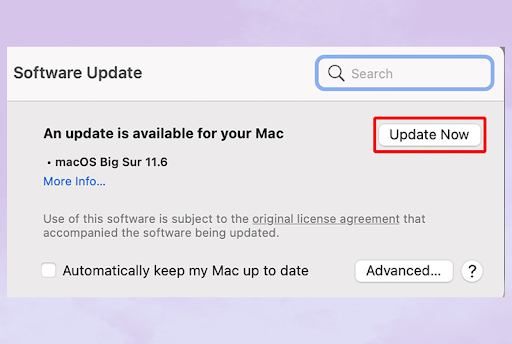
Hy vọng rằng bài viết này sẽ giúp ích cho bạn trong việc khắc phục MacBook bị chậm. Chúc các bạn thành công.
Tham khảo thêm tại MacPaw