Nếu bạn đã quá quen với việc sử dụng laptop với hệ điều hành Windows thì khi sử dụng MacBook, bạn sẽ gặp một số khó khăn nhất định. Nhưng hãy yên tâm nhé, hôm nay QMac sẽ hướng dẫn bạn cách sử dụng MacBook cho người mới bắt đầu cực kỳ đơn giản. Cùng theo dõi nhé!
Tham khảo thêm dịch vụ thu mua xác MacBook tại QMac Store
Hướng dẫn sử dụng MacBook cho người mới
Hướng dẫn tạo tài khoản khách trên MacBook
Bảo mật thông tin luôn là ưu tiên hàng đầu khi bạn sử dụng bất kỳ phương tiện liên lạc nào. Vì vậy, với MacBook, việc đầu tiên bạn cần làm đó chính là tạo tài khoản khách. Việc này sẽ giúp bạn bảo mật thông tin cho những trường hợp khi người khác sử dụng máy tính của mình. Đây cũng là lý do vì sao mà nhiều người tin tưởng và chuyển sang trải nghiệm các dòng MacBook, vì Apple luôn biết rằng việc giúp người dùng bảo mật thông tin là điều họ đặt ưu tiên lên hàng đầu cho khách hàng của họ.
Cách thực hiện:
Bước 1: Để vào System Preferences, bạn nhấn logo Apple ở góc trái màn hình, sau đó chọn System Preferences
Tham khảo thêm dịch vụ thay pin MacBook tại QMac Store
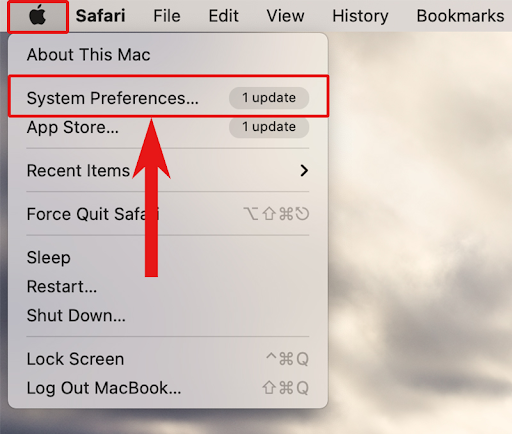
Bước 2:Vào mục Users & Groups
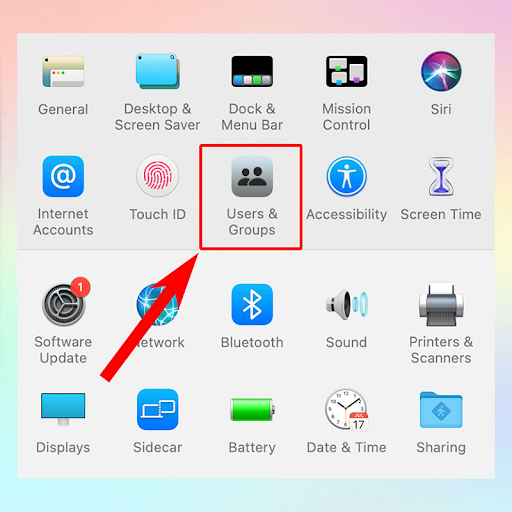
Bước 3: Bạn sẽ thấy một hộp thoại xuất hiện, bạn click vào biểu tượng hình ổ khóa. Tiếp đó, bạn nhập mật khẩu MacBook của bạn và chọn Unclock.
Tham khảo thêm dịch vụ vệ sinh MacBook tại QMac Store
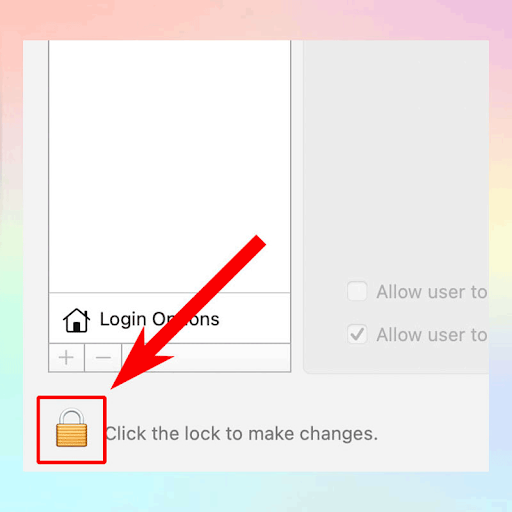
Bước 4: Nhấn vào mục Guest Users
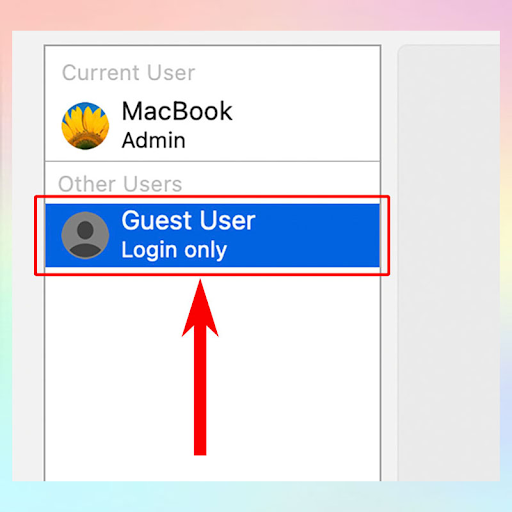
Bước 5: Để hoàn tất, bạn click vào ô Allow guests to log in to this computer để cho phép người dùng khách có thể truy cập sử dụng vào MacBook của bạn.
Tham khảo thêm các sản phẩm MacBook Air M2 16GB 256GB cũ
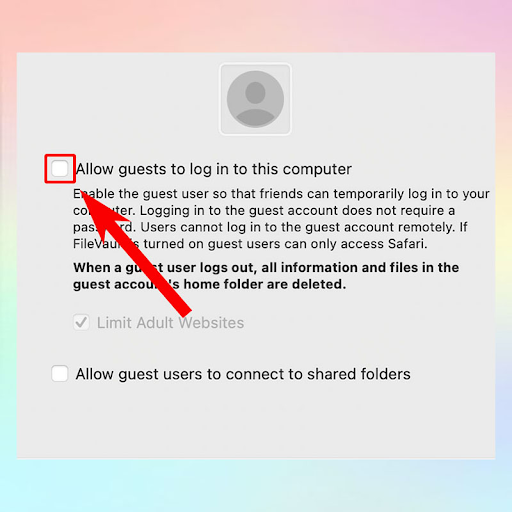
Hướng dẫn gõ tiếng việt trên MacBook
Bước 1: Bạn cũng chọn biểu tượng Apple ở góc trái màn hình, sau đó nhấn System Preferences
Bước 2: Chọn vào mục Keyboard
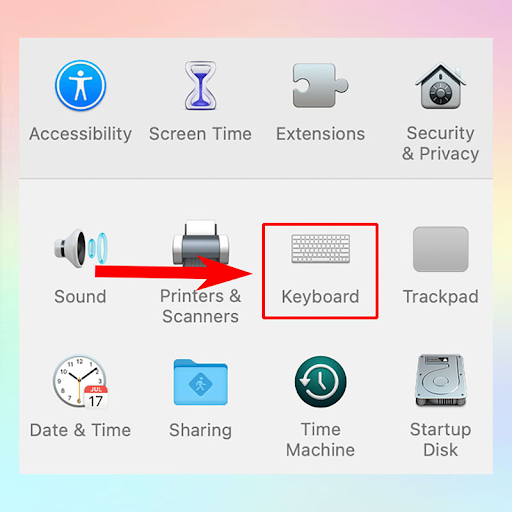
Bước 3: Bạn nhấn vào mục Input Sources, sau đó nhấp vào biểu tượng có hình dấu cộng
Tham khảo thêm các sản phẩm MacBook Pro M1 16GB cũ
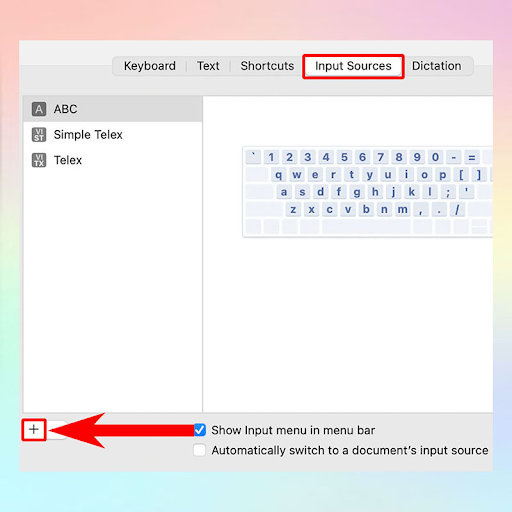
Bước 4: Bạn chọn Vietnamese nằm ở khung bên, tiếp đến, nhấn vào Add. Bây giờ, bạn đã có thể gõ tiếng Việt trên MacBook của mình rồi.
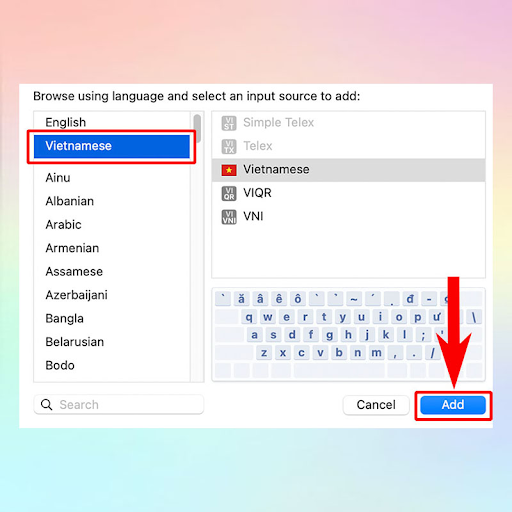
Hướng dẫn hẹn giờ bật, tắt trên MacBook
Với tính năng này, bạn có thể quản lý thời gian bật, mở MacBook của bạn. Tính năng này cũng sẽ rất hiệu quả khi sử dụng với trẻ em, đảm bảo và kiểm soát lượng thời gian bé hoạt động trên máy tính của bạn. Bạn thực hiện theo các bước dưới đây.
Bước 1: Vào System Preferences bằng cách nhấn vào logo hình trái táo bên góc trái phía trên màn hình
Tham khảo thêm các sản phẩm MacBook Air M1 8GB 256GB
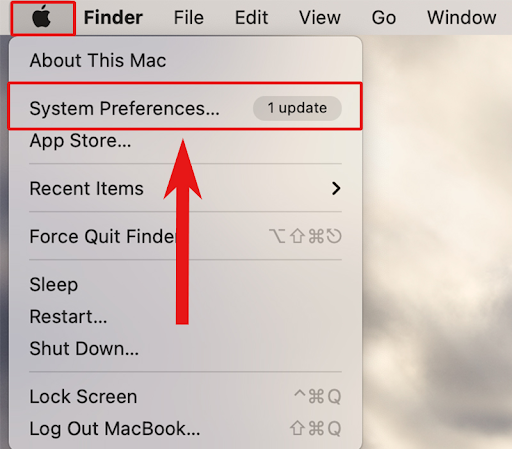
Bước 2: Chọn Battery
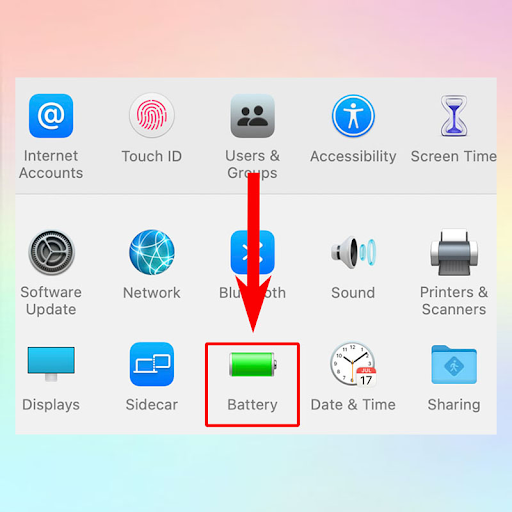
Bước 3: Tiếp tục, bạn nhấn chọn vào mục Schedule ở phía bên trái
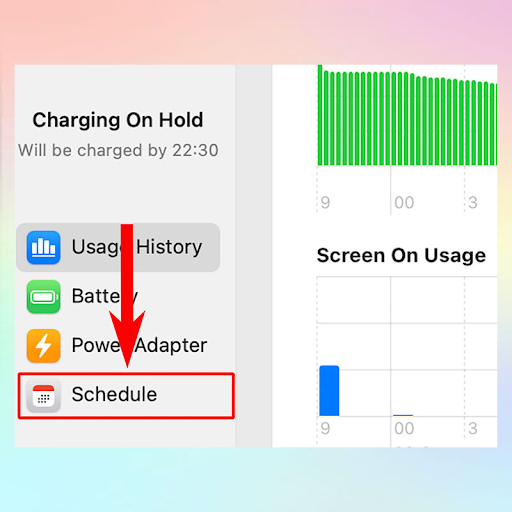
Bước 4: Bạn điều chỉnh thời gian tùy vào nhu cầu của bạn, sau đó bạn chọn Apply để hoàn tất
Tham khảo thêm dịch vụ dán màn hình MacBook tại QMac Store
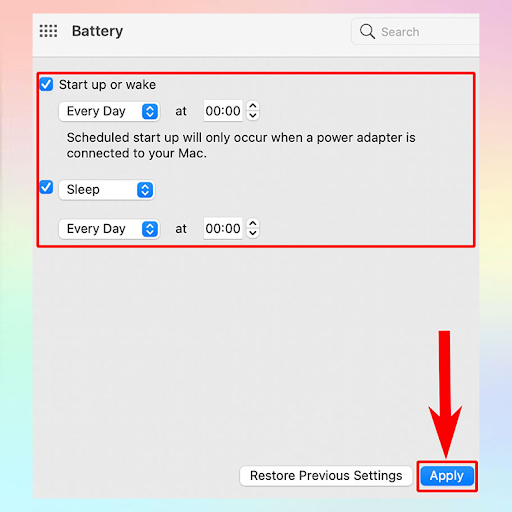
Kích hoạt Paper Tape trong Calculator trên MacBook
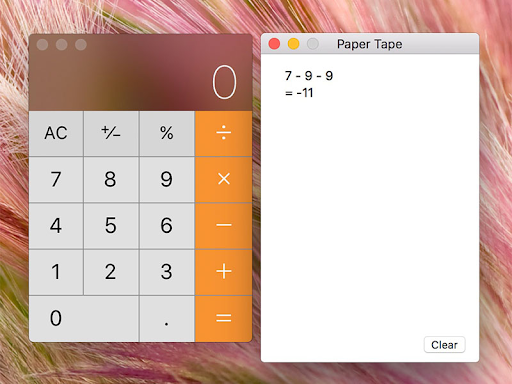
Paper Tape là một tính năng ẩn trong ứng dụng Calculator trong MacBook. Tính năng này giúp hiển thị tất cả các phép tính bạn đã thực hiện trong ứng dụng Calculator lên một ô cửa sổ nhỏ trắng giống như khi bạn sử dụng giấy nháp khi tính toán bằng tay. Từ đây, bạn có thể thấy được mọi phép tính mình đã thực hiện và dễ dàng kiểm tra sự chính xác.
Hướng dẫn nhanh kích hoạt Paper Tape:
Bước 1: Chọn vào biểu tượng Lauchpad ở thanh Dock như hình
Tham khảo thêm dịch vụ sửa MacBook TPHCM tại QMac Store
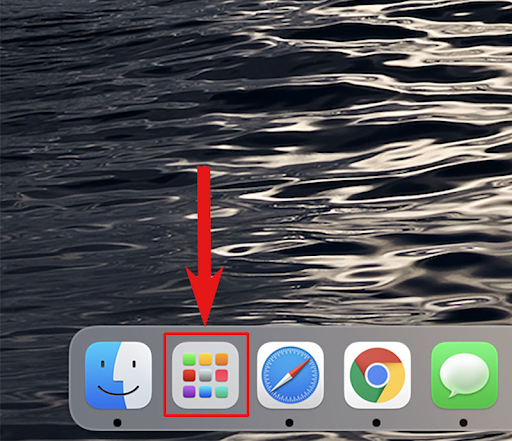
Bước 2: Bạn chọn Calculator
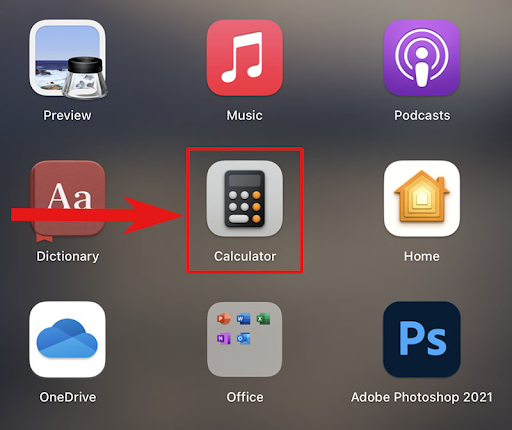
Bước 3: Tiếp đến, bạn nhấn chọn Window, sau đó chọn Show Paper Tape.
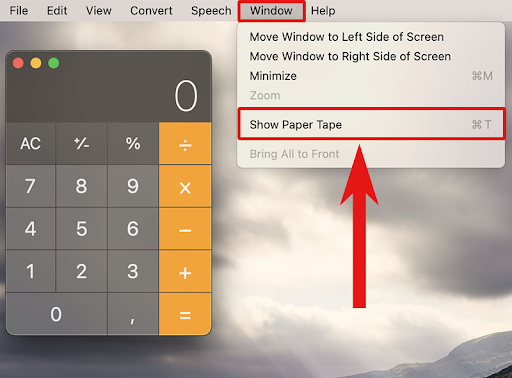
Lúc này khi bạn thực hiện một phép toán nào đó, màn hình bên Paper Tape sẽ hiện ra phép tính bạn vừa nhập.
Tham khảo thêm dịch vụ dán MacBook tại QMac Store
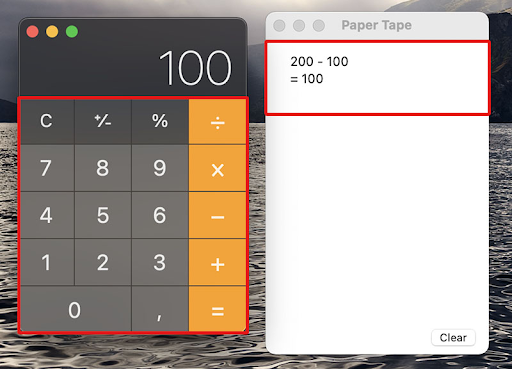
Để lưu lại các phép tính trên Paper Tape, bạn nhấn File, sau đó chọn Save Tape As… Sau đó, tiến hành lưu File là hoàn tất.
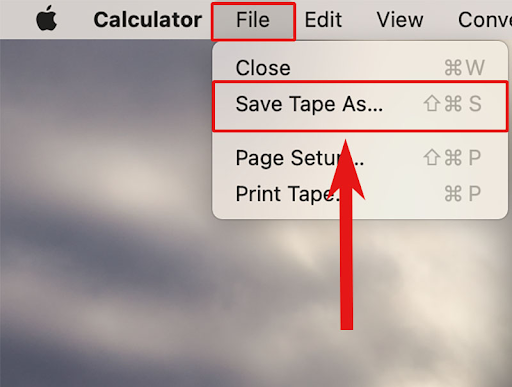
Cách xem lại Pass Wifi đã lưu trên MacBook
Xem lại Pass Wifi đã lưu trên MacBook cũng là một trong những thủ thuật khá nhiều người dùng MacBook sử dụng. Cách thực hiện cũng rất đơn giản, bạn cùng xem nhé!
Bước 1: Sử dụng tổ hợp phím Command + Space để mở Spotlight trên MacBook. Sau đó, bạn nhập từ khoá Keychain Access vào ô tìm kiếm và chọn để vào Keychain Access
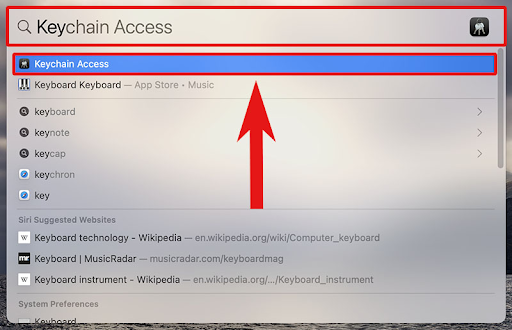
Bước 2: Bạn nhấn chọn System. Tiếp đó, bạn chọn Passwords như hình dưới đây
Tham khảo thêm dịch vụ dán full MacBook tại QMac Store
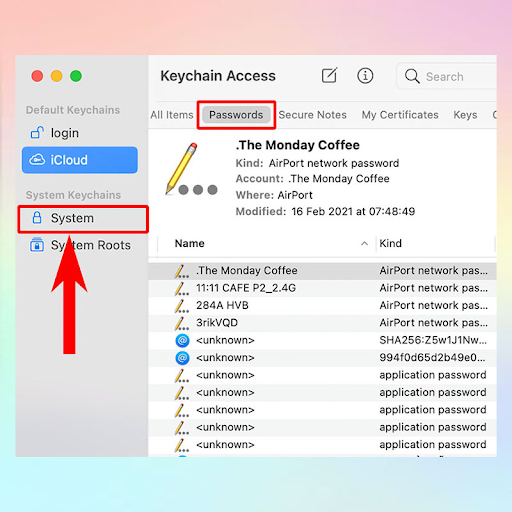
Bước 3: Bạn tìm WiFi mà bạn muốn xem mật khẩu, nhấn vào và chọn vào ô Show password.
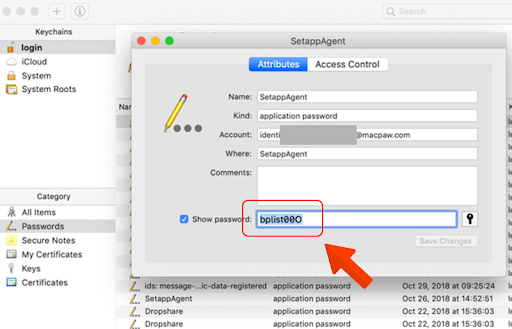
Cách in hai mặt file Word và Excel trên MacBook
Mặc dù nhìn chung, việc thực hiện in hai mặt từ MacBook và laptop sử dụng hệ điều hành Windows có phần giống nhau. Tuy nhiên, trên MacBook có phần thao tác hơi khác một chút xíu. Cùng xem phần hướng dẫn của QMac bên dưới nha!
In hai mặt file word trên MacBook
Bước 1: Bạn mở file muốn in, sau đó nhấn Command + P (hoặc chọn biểu tượng máy in)
Bước 2: Ở mục Presets, bạn chọn Layout
Tham khảo thêm các sản phẩm MacBook cũ giá rẻ
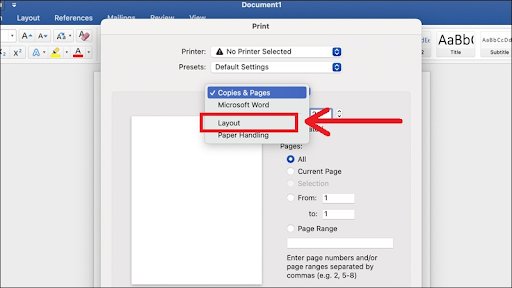
Bước 3: Tại mục Two-Sided, bạn nhấn Long-Edge binding, sau đó chọn Print để in.
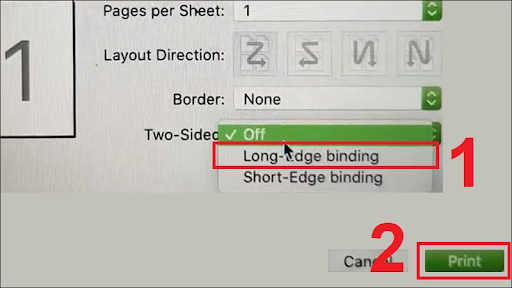
In hai mặt file Excel trên MacBook
Bước 1: Bạn mở file Excel muốn in, sau đó nhấn tổ hợp phím Command + P
Bước 2: Một cửa sổ mới hiện ra, bạn tick chọn Two-sided, ở phần Orientation, bạn chọn Layout
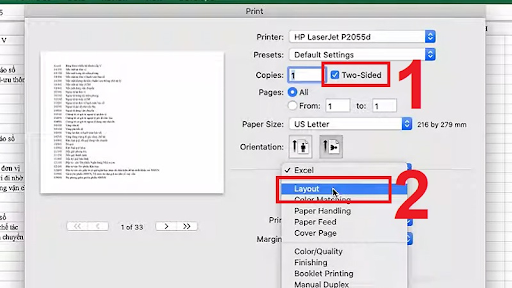
Bước 3: Như cách in trên file Word, ở mục Two-Sided bên dưới, chọn Long-Edge binding, sau đó bạn nhấn Print để in.
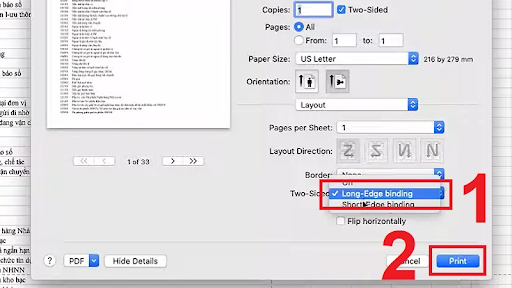
Bộ phím tắt thông dụng trên MacBook
Cũng giống như các tổ hộp phím, các phím tắt cũng giúp bạn thao tác trên MacBook nhanh hơn và dễ dàng hơn trong những trường hợp máy tính gặp sự cố như bị lag hay treo máy. Dưới đây là các phím tắt thông dụng và cơ bản bạn cần biết:
- Command +Q: Thoát ứng dụng đang chạy.
- Command + W: Thoát cửa sổ ứng dụng đang chạy.
- Command + Option + ESC: Buộc ứng dụng đóng.
- Command + F: Tìm kiếm từ hoặc cụm từ.
- Command + Y: Khởi chạy Quick Look.
- Command + T: Tạo tab mới.
- Command + Shift + T: Mở tab vừa đóng.
- Command + Shift + N: Mở tab ẩn danh.
- Command + Shift + 3: Chụp màn hình.
- Command + Shift + 4: Chụp màn hình theo vùng.
- Command + Shift + 4 + Space: Chụp màn hình theo cửa sổ của ứng dụng.
Như vậy, ở bài viết này, QMac đã giới thiệu cho bạn cách sử dụng MacBook đơn giản cho người mới bắt đầu. Hy vọng bài viết này sẽ giúp ích cho bạn nhé!
Tham khảo thêm tại AppleInsider