Trong quá trình làm việc, bạn cần quay lại màn hình MacBook có tiếng nhưng video sau khi quay lại mất tiếng dù đã thử qua nhiều cách khác nhau? Đừng lo, bài viết sau đây QMac Store sẽ hướng dẫn cho bạn 2 cách quay màn hình máy tính MacBook có tiếng đơn giản và thuận tiện nhất.
Tham khảo thêm các sản phẩm MacBook Pro M1 2021 cũ
1. Cách quay màn hình MacBook có tiếng bằng QuickTime
Về ứng dụng QuickTime
QuickTime là ứng dụng chạy video, phát nhạc được phát hành bởi Apple và được hỗ trợ sẵn trên MacBook. Công cụ này cho phép người dùng sử dụng để phát nhạc, video, xem phim với chất lượng tốt nhất. Với phần mềm này bạn có thể mở phát lại hơn 30 định dạng âm thanh phổ biến cũng như thực hiện chỉnh sửa video một cách nhanh chóng, dễ dàng ngay trong phần mềm.
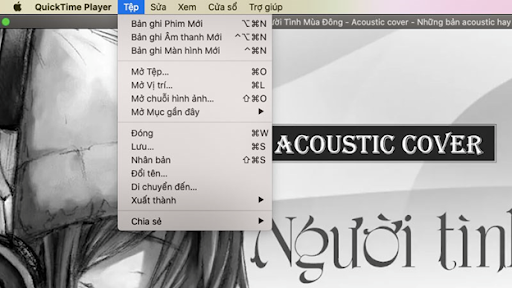
Tính năng nổi bật
- Dễ dàng thực hiện ghi lại màn hình MacBook
- Có thể điều chỉnh chế độ màn hình phù hợp khi xem.
- Phát lại 30 định dạng âm thanh và video phổ biến.
- Hỗ trợ chỉnh sửa video nhanh chóng, dễ dàng.
- Hỗ trợ xuất video sang dạng file âm thanh một cách dễ dàng.
- Dung lượng: macOS ~ 10.65 MB.
Tham khảo thêm các sản phẩm MacBook Pro M1 14 inch cũ
Cách quay màn hình bằng QuickTime
Bước 1: Trên thư mục Applications mở QuickTime Player. Sau đó chọn File > New Screen Recording.
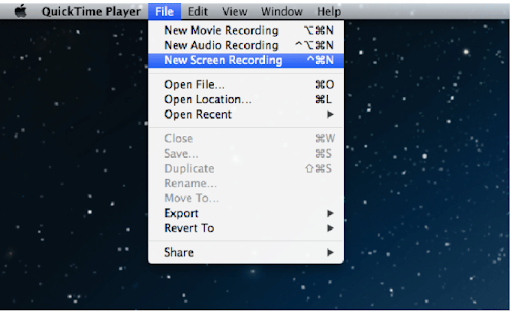
Bước 2: Bạn có thể thiết lập một số cài đặt khác bằng cách nhấn nút có hình mũi tên chỉ xuống
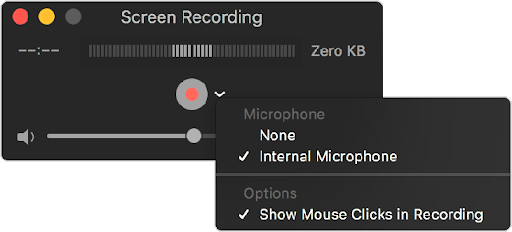
Bạn chọn Microphone để ghi âm giọng nói của bạn. Trong quá trình ghi lại video, bạn cũng có thể thay đổi âm lượng tùy thích bằng cách trượt thanh âm lượng như hình phía dưới.
Để con trỏ chuột có phần viền mờ hình tròn màu đen bao quanh mũi chuột chọn Show Mouse Clicks in Recording.
Tham khảo thêm các sản phẩm MacBook Pro M1 16 inch
Bước 3: Để tiến hành quay video màn hình, bạn nhấn nút Record ở thanh điều khiển. Bạn có chọn quay toàn màn hình hay một phần màn hình theo cách sau:
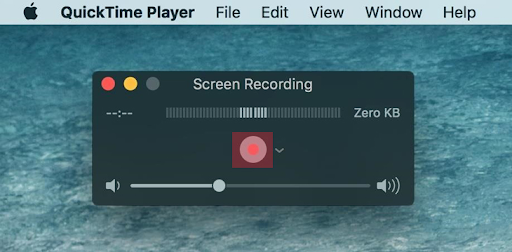
Click chuột bất cứ đâu trên vào màn hình nếu muốn quay hoàn toàn.
Kéo chuột để khoanh vùng phần màn hình muốn quay video rồi chọn Start Recording within that area.
Để dừng quay video, click vào biểu tượng hoặc nhấn tổ hợp phím Command-Control-Esc để thoát ra. Video sẽ tự động được lưu lại.
Bước 4: Sau khi quay video màn hình xong, phần mềm sẽ tự động mở bản ghi bạn vừa quay để xem lại. Bạn có thể chỉnh sửa, chia sẻ và lưu vào thư mục tùy ý trên MacBook.
Tham khảo thêm các sản phẩm MacBook Air M2 16GB 512GB cũ
2. Cách quay màn hình MacBook bằng Soundflower
Về Soundflower
Soundflower là phần mở rộng của hệ thống âm thanh, cho phép ứng dụng truyền âm thanh đến các ứng dụng khác. Soundflower chiếm rất ít dung lượng trên hệ thống, dễ sử dụng và quan trọng nhất là nó được phân phối miễn phí.
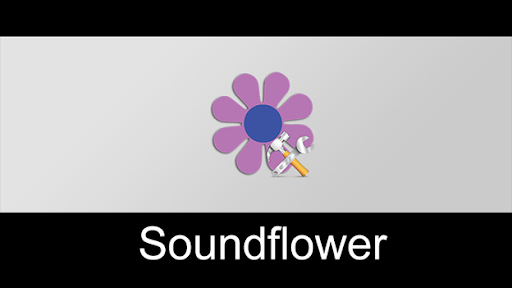
Tính năng nổi bật:
- Cho phép các ứng dụng khác tương tác với nhau qua soundcard.
- Hỗ trợ âm thanh 2 và 16 kênh.
- Chỉ cần định tuyến kênh đầu ra âm thanh đến kênh đầu vào âm thanh.
- Có thể thực hiện cuộc phỏng vấn với cả hai giọng nói.
- Dung lượng: macOS ~57KB
- Link download: TẠI ĐÂY
Cách quay màn hình bằng Soundflower
Bước 1: Cài Soundflower.
Ở bước này nếu bị báo lỗi, bạn vào System Preferences
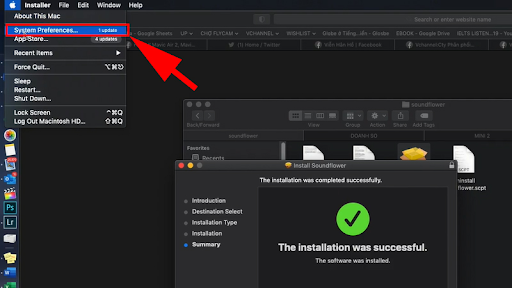
Chọn Security & Privacy. Lúc này phần dưới đây có thêm 1 dòng Cho phép chạy phần mềm Soundflower này không, lúc này nhấn vào nút Open anyway
Tham khảo thêm các sản phẩm MacBook Pro M2 cũ
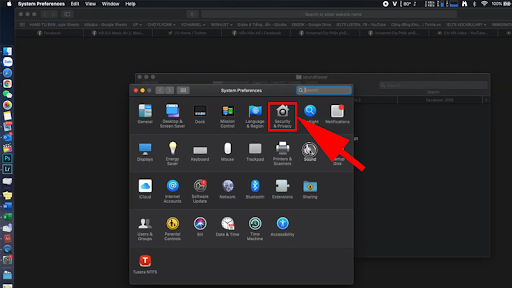
Bước 2: Nếu đã cài đặt xong, vào System Preferences.
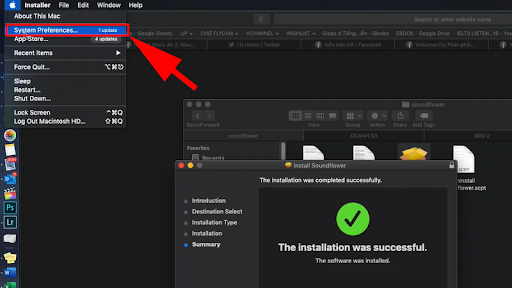
Chọn Sound.
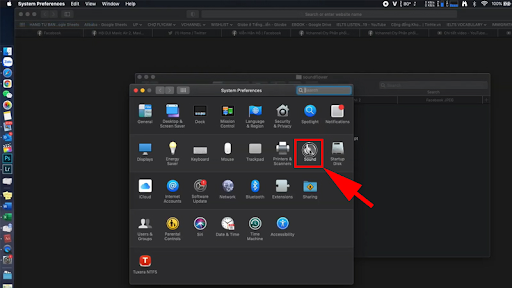
Bạn sẽ thấy có thêm 2 mục Soundflower (2ch) và Soundflower (64ch).
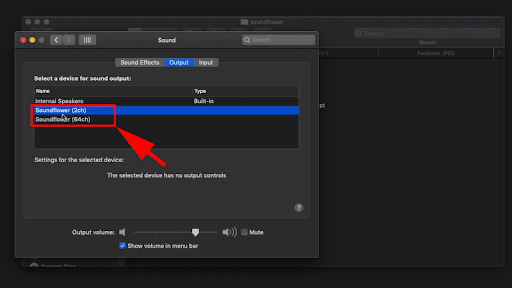
Bước 3: Vào Spotlight Search, gõ Audio MIDI Setup.
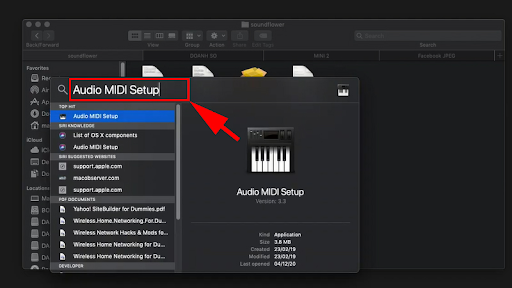
Bước 4: Nhấn vào dấu + > Create Aggregate Device để liên kết các kênh với nhau.
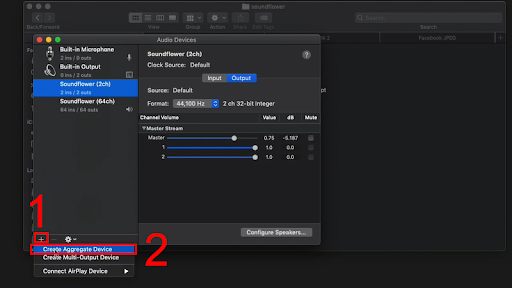 Chọn Built- in Microphone và Soundflower (2ch).
Chọn Built- in Microphone và Soundflower (2ch).
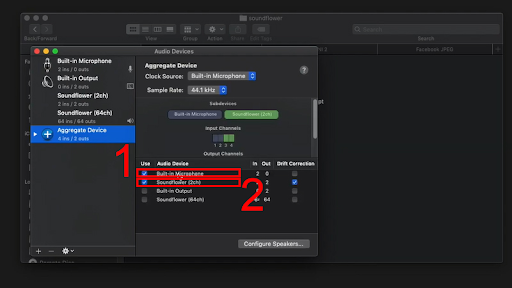
Bước 5: Nhấn dấu + > Create Multi-Output Device.
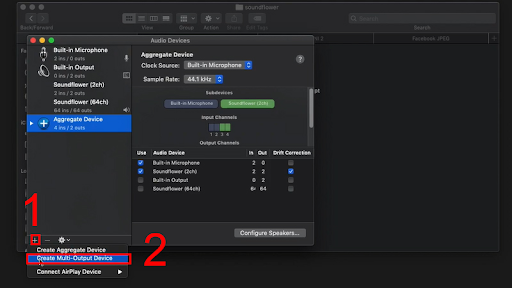
Chọn Built-in Output và Soundflower (2ch), bỏ chọn Soundflower (64ch).
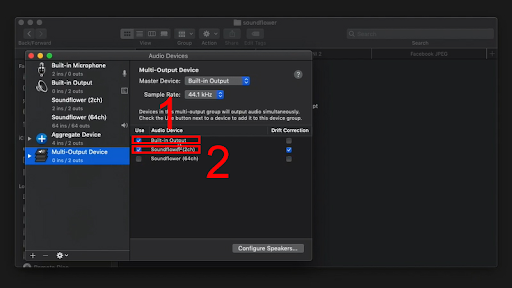
Bước 6: Chọn vào System Preferences.
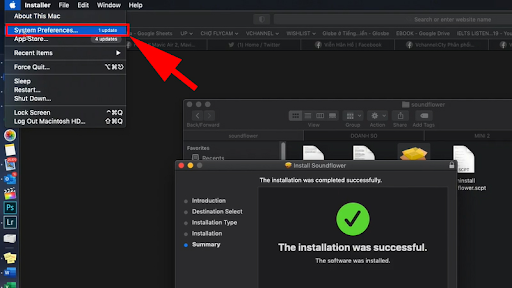
Chọn Sound.
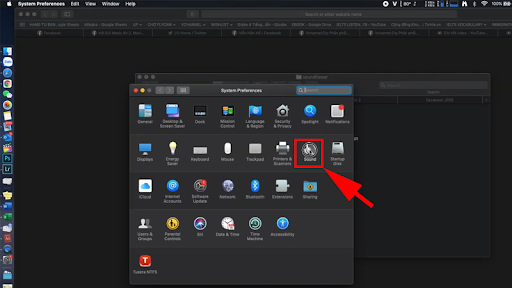
Nhấn chọn Output > Multi-Output Device.
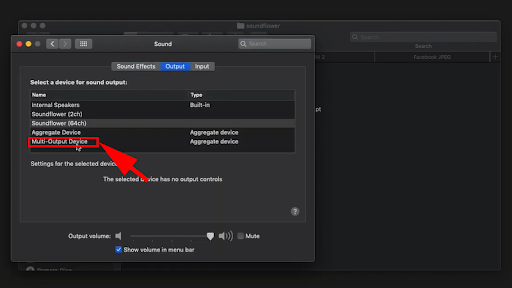
Bước 7: Vào File > New Screen Recording hoặc tổ hợp phím Command + Shift + 5.
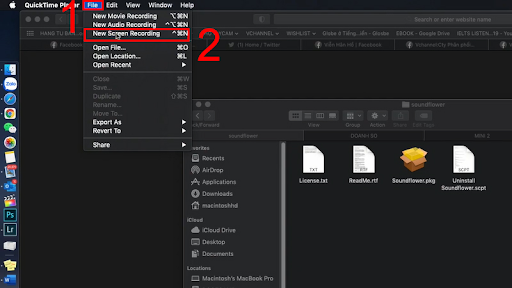
Nhấn chọn Soundflower (2ch) và hoàn thành.
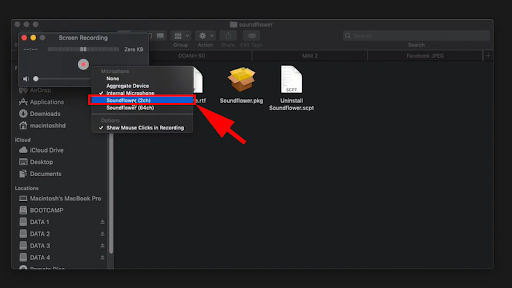
Bài viết trên QMac Store đã chia sẻ cho bạn 2 cách đơn giản nhất để quay màn hình MacBook có tiếng. Nếu có bất cứ vấn đề gì hãy liên hệ QMac Store để được hỗ trợ nhé. Chúc các bạn thành công.
Địa chỉ liên hệ QMac Store
| Địa chỉ | 399/35 Nguyễn Đình Chiểu, Phường 5, Quận 3, TPHCM (Xem bản đồ) |
| Tư vấn | 0938.008.069 (Call, iMessage, Zalo, Viber) |
| [email protected] |
Nguồn: SETAPP