Đối với những người dùng mới chuyển sang sử dụng chiếc MacBook đến từ nhà Apple thì ắt hẳn chiếc máy này sẽ làm bạn cảm thấy lạ lẫm trong quá trình sử dụng. Khác với hệ điều hành thông dụng Windows, hệ điều hành macOS được thiết kế riêng cho MacBook nên nó sở hữu nhiều hệ thống phím tắt và thao tác điều khiển khác biệt. Để bạn làm quen nhanh hơn với chiếc máy cao cấp này, QMac Store sẽ hướng dẫn cho bạn 5 mẹo nhỏ dưới đây để bạn sử dụng biết sử dụng MacBook cực đơn giản nhé!
Tham khảo thêm dịch vụ thu MacBook cũ tại QMac Store
1. Hướng dẫn cách gõ tiếng Việt trên MacBook
Cài đặt mặc định của macOS trên MacBook sẽ không có sẵn thiết lập tiếng Việt khi người dùng soạn thảo trên bàn phím. MacBook đã được Apple tích hợp sẵn tiếng Việt nên bạn không cần phải tải thêm bất kỳ một phần mềm hỗ trợ nào khác, tuy nhiên bạn phải thực hiện một số bước cài đặt để mở được tiếng Việt. Bạn có thể làm theo các bước hướng dẫn mà QMac giới thiệu dưới đây:
Bước 1: Tại màn hình chính, bạn hãy ấn vào biểu tượng logo Apple > Sau đó click chọn vào System Preferences để mở bảng điều khiển trung tâm.
Bước 2: Chọn vào mục Keyboard để mở thiết lập bàn phím.
Bước 3: Nhấn vào Input Sources để thêm ngôn ngữ bàn phím mới > Chọn vào biểu tượng dấu cộng.
Tham khảo thêm dịch vụ thay pin MacBook tại QMac Store
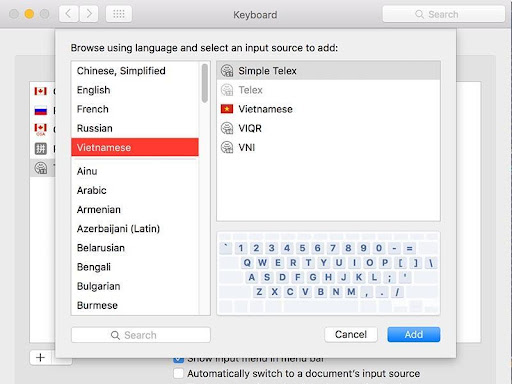
Bước 4: Lựa chọn Vietnamese bên khung ở bên trái > Nhấn Add để hoàn tất.
Như vậy là bạn đã hoàn thành cài đặt tính năng gõ tiếng Việt cho MacBook.
2. Cách hẹn giờ tắt/ mở MacBook tự động
Người dùng có thể thiết lập tính năng tự động đưa MacBook về chế độ sleep khi máy không được sử dụng để tiết kiệm được pin trên máy hoặc thiết lập thời gian máy tự động khởi động và tắt theo khung giờ cố định bằng cách:
Bước 1: Bạn hãy nhấn vào biểu tượng Apple > Chọn System Preferences để mở cài đặt hệ thống.
Bước 2: Chọn vào mục Battery.
Tham khảo thêm dịch vụ cài phần mềm MacBook tại QMac Store
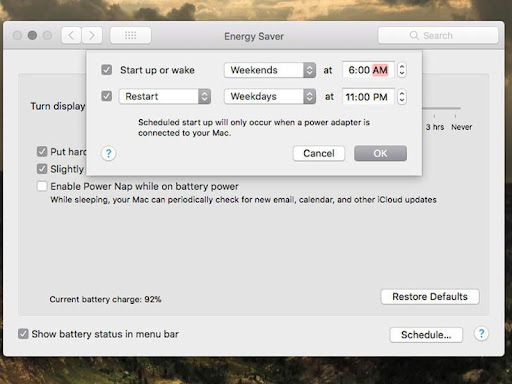
Bước 3: Tiếp theo, bạn hãy chọn vào Schedule ở cột bên trái.
Bước 4: Cuối cùng bạn hãy tùy chỉnh thời gian và trạng thái của MacBook > Chọn Apply để hoàn tất.
3. Sử dụng các phím tắt trên MacBook giúp bạn thao tác nhanh chóng hơn
Các tổ hợp phím không còn quá xa lạ đối với những người dùng laptop hay PC, trên hệ điều hành macOS thì Apple cũng đã đem đến cho người dùng một hệ thống phím tắt rất chi tiết giúp cho bạn điều khiển máy nhanh chóng và chuyên nghiệp hơn.
Chính vì vậy, để tiết kiệm thời gian tìm hiểu cách sử dụng MacBook và để bạn điều khiển các chứng năng trên MacBook như “Pro player” thì hãy cố gắng ghi nhớ những phím tắt mà QMac liệt kê dưới đây nhé:
Tham khảo thêm các sản phẩm MacBook Air M2 512GB cũ
-
Phím tắt khi sử dụng trình duyệt web Safari:
- Command + T : Mở trang tab duyệt web mới siêu nhanh.
- Command + Shift + T : Mở lại tab bạn vừa đóng.
- Command + Shift + N: Mở trang tab ẩn danh mới.
-
Các phím tắt sử dụng để chụp ảnh màn hình:
- Command + Shift + 3: Chụp toàn màn hình của máy hiện tại.
- Command + Shift + 4: Chụp màn hình theo vùng.
- Command + Shift + 4 + Phím cách : Chụp ảnh màn hình theo cửa sổ ứng dụng.
-
Các phím tắt thông dụng khác
- Option + Delete: Xóa một từ gần nhất khi bạn đang nhập liệu.
- Shift + Option: Phím mũi tên trái/phải: Chọn nhanh (bôi đen) từng từ.
- Command +H: Ẩn cửa sổ bạn đang mở.
4. Hướng dẫn cách giải nén các file trên máy Mac
File nén là một trong những định dạng file phổ biến hiện nay vì nó giúp giảm dung lượng của file gốc tạo điều kiện cho việc chia sẻ, gửi và nhận file dễ dàng hơn. Tuy nhiên hệ điều hành macOS của MacBook hiện chưa hỗ trợ giải nén loại định dạng tệp nén. Chính vì vậy để giải nén file này bạn phải tải một ứng dụng từ bên thứ 3 về máy Mac để có thể xem và chỉnh sửa nội dung bên trong file nén.
Tham khảo thêm dịch vụ dán MacBook tại QMac Store
Bước 1: Mở cửa hàng ứng dụng AppStore, sau đó gõ tên ứng dụng The Unarchiver vào thanh tìm kiếm.
Bước 2: Tiến hành tải file cài đặt phần mềm giải nén về MacBook, sau đó cài đặt ứng dụng trên máy Mac như bình thường cho đến khi quá trình hoàn tất.
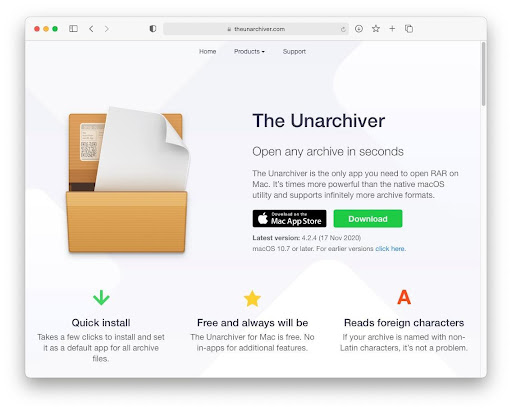
Bước 3: Lúc này, khi muốn giải nén một file bất kỳ thì bạn chỉ cần ấn chuột phải vào File đó, sau đó chọn mục Open with. Tiếp tục chọn ứng dụng The Unarchiver để giải nén tệp tin đó.
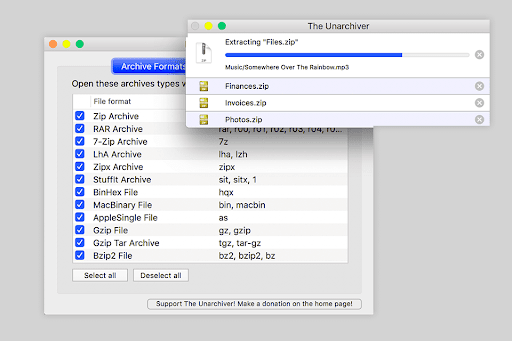
Lưu ý: Khi muốn cài đặt mặc định mở các tệp nén bằng The Unarchiver thì bạn có thể chọn vào mục Apple All để ứng dụng tự động mở các file nén sau này.
Tham khảo thêm các sản phẩm MacBook M1 Pro cũ
5. Xem lại Pass WiFi đã lưu trên MacBook
Trong trường hợp bạn muốn chia sẻ mật khẩu Wifi đã đăng nhập trước đó trên MacBook nhưng không nhớ mật khẩu là gì thì macOS cũng hỗ đã hỗ trợ bạn xem lại các mật khẩu Wifi này. Đây là một tính năng mà mình thấy khá hữu dụng trên macOS.
Bước 1: Mở Keychain Access > Sau đó click chọn System > Chọn Passwords > Chọn WiFi mà bạn muốn biết password.
Bước 2: Ấn chọn vào Show password > Lúc này hệ thống sẽ yêu cầu bạn nhập mật khẩu của Keychain Access > Chọn OK > Nhập tên và mật khẩu máy tính của bạn > Chọn Allow.
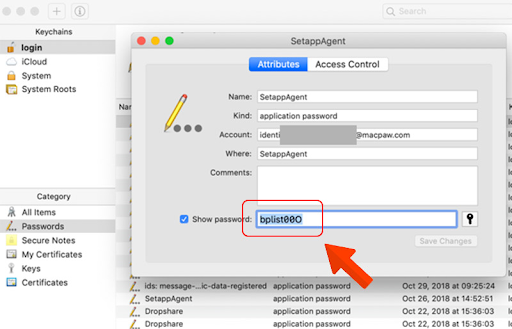
Trên đây, QMac đã hướng dẫn cho bạn 5 tips sử dụng MacBook cho người mới. Chúc bạn sớm làm quen được với chiếc máy này.
Tham khảo thêm tại Clario