Tệp RAW là một loại file ảnh thường được sử dụng bởi những nhiếp ảnh gia chuyên nghiệp, thế nhưng với xu hướng nhiếp ảnh cũng như công nghệ ngày nay thì tệp RAW ngày càng trở nên phổ biến. Càng đặc biệt hơn khi các dòng iPhone 14 Pro và iPhone 14 Pro Max của Apple đã hỗ trợ trình chụp ảnh chuyên nghiệp với file RAW.
Tham khảo thêm dịch vụ thu MacBook cũ tại QMac Store
Tuy nhiên, chuẩn file RAW thường không được hỗ trợ nhiều trên các thiết bị thông dụng cũng như các mạng xã hội phổ biến hiện nay. Điều này bắt buộc bạn phải chuyển đổi file RAW thành JPEG để có thể chỉnh sửa dễ dàng hơn. Trong bài viết này QMac Store sẽ hướng dẫn bạn chuyển đổi tệp RAW thành JPEG trên MacBook đơn giản mà không cần phải tải thêm phần mềm nào.
Tệp RAW là gì? Tại sao phải chuyển đổi file RAW thành JPEG
Tìm hiểu về tệp RAW trên MacBook
Định dạng RAW là một loại tệp ảnh có thể lưu lại toàn bộ những thông số và dữ liệu của bức ảnh đó. Với những tấm ảnh RAW thì người dùng có thể biết được hầu hết những thông tin về bức ảnh đó như thời gian chụp, ánh sáng, thông số máy ảnh,…
Ảnh RAW đơn thuần là một tấm ảnh thô chưa qua chỉnh sửa, do chứa nhiều thông tin nên những file RAW thường rất nặng về hầu như các thiết bị hiện nay đều không hỗ trợ trình xem và chỉnh sửa loại file này.
Tham khảo thêm màn hình MacBook tại QMac Store

Với các loại máy Mac chạy macOS và điện thoại iPhone hiện nay đều chưa hỗ trợ chỉnh sửa hình ảnh bằng file RAW, đó chính là lý do bạn cần phải chuyển đổi tệp RAW thành JPEG.
- Ưu điểm khi chuyển đổi tệp RAW thành JPEG
File ảnh JPEG là một loại định dạng rất phổ biến hiện nay, bạn có thể tải ảnh về, xem và chỉnh sửa hình ảnh trực tiếp trên điện thoại, laptop và các ứng dụng chỉnh sửa ảnh thông dụng một cách dễ dàng. Ngoài ra, việc gửi và nhận file JPEG cũng rất đơn giản, nhiều ứng dụng nhắn tin như Zalo, Telegram, Messenger,…cũng cho người dùng xem trước hình ảnh trực tiếp trên nền tảng mà bạn không cần phải tải hình về thiết bị.
Tham khảo thêm dịch vụ vệ sinh MacBook tại QMac Store
Dung lượng của file JPEG cũng nhẹ hơn hơn nhiều so với RAW, do đó nó sẽ không chiếm nhiều dung lượng của bộ nhớ trên thiết bị. Đặc biệt là với những dòng MacBook với giới hạn về dung lượng ổ cứng đồng thời không cho phép người dùng tự nâng cấp SSD sau khi mua máy thì việc lưu trữ dạng file JPEG sẽ giúp bạn tiết kiệm dung lượng nhiều hơn.
Cuối cùng và cũng là điều quan trọng nhất, hầu hết các dòng MacBook hiện nay đều chưa hỗ trợ việc chỉnh sửa hình ảnh trực tiếp trên máy với định dạng file RAW. Thế nên nếu bạn muốn edit ảnh file RAW thì phả sử dụng đến các phần mềm chuyên nghiệp như Adobe Lightroom, Photoshop,… Việc chuyển đổi từ file RAW thành JPEG sẽ giúp bạn tiết kiệm được thời gian và chỉnh sửa hình ảnh nhanh hơn trên MacBook.
Tham khảo thêm dịch vụ cài phần mềm MacBook tại QMac Store
Hướng dẫn chuyển đổi tệp RAW thành JPEG trên MacBook
Hệ điều hành macOS đã mang đến 2 tùy chọn chuyển đổi file RAW thành JPEG mà không cần phải sử dụng đến phần mềm bên thứ 3, bạn có thể theo dõi ngay dưới đây.
- Sử dụng tính năng Convert Image
Convert image là cách nhanh và khả dĩ nhất được tích hợp sẵn trên MacBook mà bạn có thể chuyển đổi tệp RAW thành JPEG một cách nhanh chóng.
Bước 1: Mở trình tìm kiếm Finder và tìm vị trí của ảnh cần chuyển đổi.
Bước 2: Nhấn chuột phải vào ảnh để mở bảng chọn nhanh, tìm đến mục Quick Actions và tiếp tục ấn chọn vào mục Convert Image.
Tham khảo thêm dịch vụ dán MacBook tại QMac Store
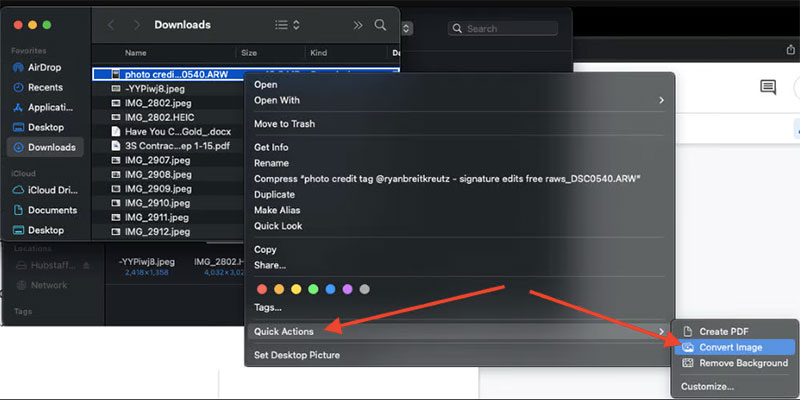
Bước 3: Lúc này hệ thống sẽ cho bạn lựa chọn giữa rất nhiều loại tệp, bạn có thể tìm định dạng JPEG trong phần Format. Tiếp theo hãy chọn kích thước ảnh mà bạn muốn chuyển đổi.
Bước 4: Sau khi đã setup xong thì bạn chỉ cần ấn vào Convert to JPEG để hoàn tất quá trình chuyển đổi file RAW thành JPEG.
Lưu ý: Nếu như bạn muốn thao tác chuyển tệp RAW thành JPEG với nhiều ảnh hàng loạt thì bạn chỉ cần ấn giữ phím Command và nhấp vào các ảnh bạn muốn chuyển đổi, sau đó bạn chỉ cần ấn chuột phải và thực hiện theo các bước trên là đã có thể chuyển đổi nhiều file RAW thành JPEG cùng lúc.
Tham khảo thêm các sản phẩm MacBook Pro M1 2021 cũ
- Sử dụng Preview
Bước 1: Mở Finder và tìm đến các tệp RAW bạn muốn chuyển đổi.
Bước 2: Nhấn chuột phải vào tệp RAW, sau đó chọn Open With và tiếp tục chọn mục Preview.
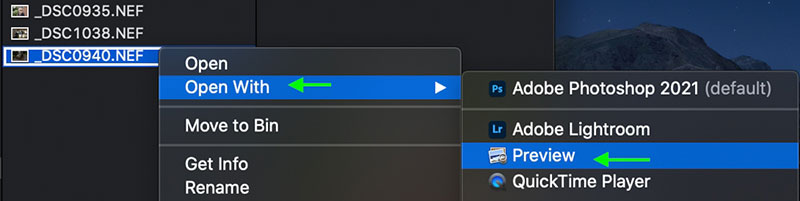
Bước 3: Chọn vào File, sau đó chọn Export Selected Images.
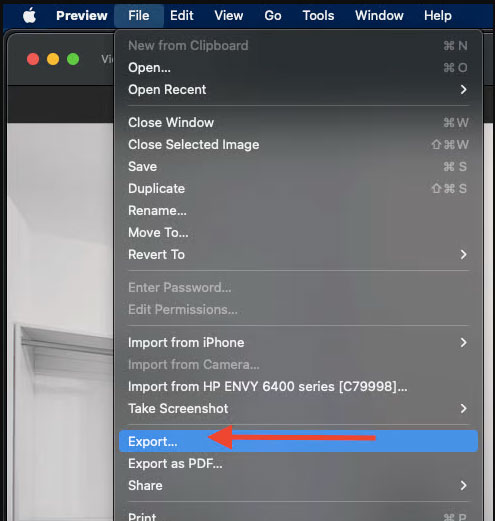
Bước 4: Trong hộp thoại Export, bạn có thể tùy chọn định dạng file mà bạn muốn, sau đó thiết lập địa chỉ lưu tệp và ấn Save để lưu.
Tham khảo thêm các sản phẩm MacBook Pro M2 cũ
Với cách này, hệ thống sẽ tự động tạo ra một bản sao của tệp gốc, vì thế mà bạn không cần phải lo lắng khi vẫn muốn giữ lại tệp RAW gốc để sử dụng sau này. Preview cũng cho phép người dùng chuyển đổi hàng loạt những tệp RAW sang JPEG cùng lúc nhanh chóng, bạn chỉ cần chọn ấn giữ phím Command để chọn nhiều file cùng lúc là được.
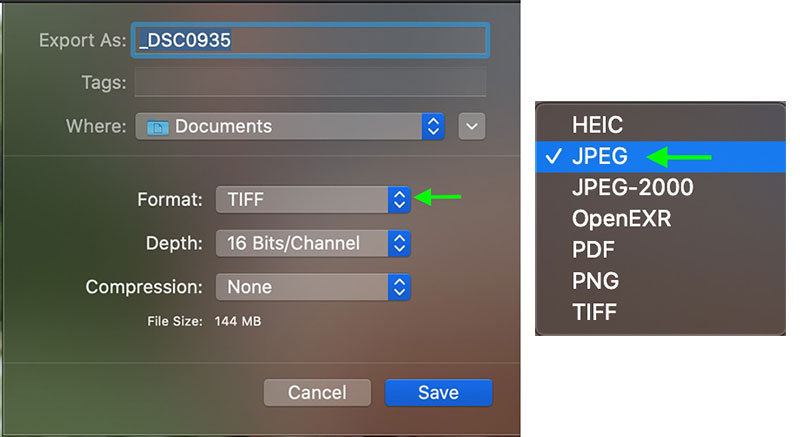
Trên đây QMac đã hướng dẫn cho bạn cách chuyển đổi file RAW sang JPEG bằng 2 cách thông dụng nhất trên MacBook. Theo dõi QMac ngay để không bỏ lỡ những tips trick thú vị về MacBook nhé.
Tham khảo thêm tại MacBookProSlow