Cài đặt Windows 10 trên MacBook hẳn không còn quá xa lạ với nhiều người dùng MacBook vì giao diện dễ sử dụng và khi ứng dụng khổng lồ mà bạn có thể tải xuống và sử dụng trên kho ứng dụng Microsoft Store. Tuy nhiên, với sự ra mắt của con chip M1 Silicon do Apple tự phát triển với cấu trúc ARM trên MacBook M1 thì việc cài đặt Windows không còn dễ dàng như trước. Mặc dù MacBook M1 đã dừng hỗ trợ cài đặt Windows Boot Camp x86 truyền thống nhưng bạn hoàn toàn có thể cài Windows 10 mac M1 một cách dễ dàng. Parallels đã phát hành Parallels Desktop 16 cho Mac để bạn có thể cài đặt MacBook M1 Windows một cách dễ dàng.
Nếu qua bài viết này, bạn vẫn còn gặp khó khăn trong việc cài đặt, hãy đến QMac Store để trải nghiệm dịch vụ cài Windows 10 cho MacBook M1 và cài Office cho MacBook M1 hoàn toàn miễn phí. Bây giờ hãy cùng QMac tham khảo bài viết bên dưới nhé.

Cài Windows 10 cho MacBook M1 không cần Boot Camp
Xem thêm:
Cách cài đặt Windows 10 cho MacBook M1 mà không cần Boot Camp
Bước 1: Tải xuống và cài đặt Parallels Desktop 16 cho Mac
Parallels Desktop 16 cho Mac là phiên bản chính thức của Parallels dành cho người dùng Mac OS. Phần mềm có thể hoạt động ổn định với cấu trúc ARM trên chip M1. Bạn có thể cài đặt Windows dễ dàng với Parallels Desktop mà không cần phải bootcamp MacBook M1.
Các bước tải xuống vô cùng đơn giản, bạn chỉ cần tìm đến Website chính thức của Parallels, sau đó chọn tải về Parallels Desktop 16 for Mac. Để cài đặt, bạn chỉ cần nhấp đúp chuột vào file vừa tải xuống và kích hoạt phần mềm.
Xem thêm:
- Tải Zalo cho MacBook M1 và 4 bước cài cực đơn giản
- Cài Photoshop cho MacBook M1 cực dễ và nơi cài miễn phí
- Tải Zoom cho MacBook M1 dễ dàng và cách fix lỗi thường gặp
Cách 2: Vào App Store, tìm Parallels Desktop 16 for Mac trên thanh tìm kiếm và ấn tải về. Sau đó bạn có thể cài đặt phần mềm một cách dễ dàng.
Bước 2: Đăng ký Windows Insider
Để tải xuống Windows Insider thì bạn phải đăng ký Windows Insider trước khi được Windows cho phép tải xuống hệ điều hành này. Thao tác này là hoàn toàn miễn phí, bạn chỉ cần đến trang chủ của Microsoft để tiến hành đăng ký chỉ với 2 bước. Tạo một tài khoản Google, sau đó ấn vào nút đăng ký tài khoản và làm theo hướng dẫn.
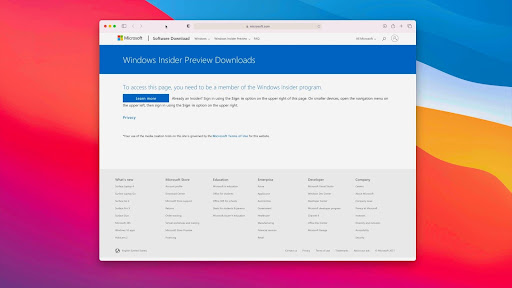
Bước 3: Tải xuống Windows 10 phiên bản dành cho tiến trình ARM
Microsoft cung cấp một phiên bản Insider dành cho tiến trình ARM của MacBook M1. Bạn có thể tải xuống hệ điều hành thông qua trang web chính thức của Microsoft một cách dễ dàng.
Xem thêm:
- Tham khảo thêm top MacBook Air M1 16GB cũ đáng mua nhất
- Tham khảo thêm top MacBook Air M1 16GB 256GB cũ đáng mua nhất
- Tham khảo thêm top MacBook Air M1 16GB 512GB cũ đáng mua nhất
- Tham khảo thêm top MacBook Air M1 8GB 256GB cũ đáng mua nhất
- Tham khảo thêm top MacBook Air M1 8GB 512GB cũ đáng mua nhất
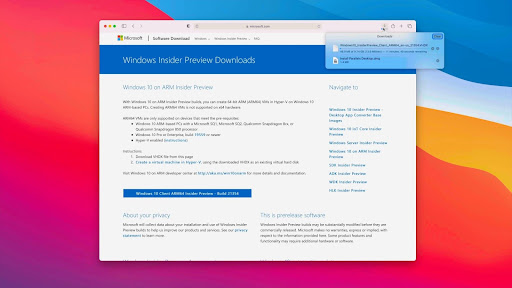
Bước 4: Tùy chọn cấu hình Windows 10 bằng trình hỗ trợ cài đặt của Parallels
Sau khi đã tải xuống Windows 10, bạn hãy mở Parallels để cài đặt cấu hình Win 10 của bạn. Parallels sẽ giúp bạn tạo một máy ảo với cấu hình tùy chọn theo nhu cầu của bạn. Bạn có thể thực hiệu bằng cách: Chọn nút Tiếp tục trên cửa sổ cài đặt, sau đó bấm cài đặt Windows từ đĩa DVD hoặc tệp hình ảnh. Parallels sẽ tự đồng tìm kiếm hình ảnh cài đặt Windows trên cửa sổ Select Installation Image window.
Xem thêm:
- Tham khảo thêm top MacBook Pro M1 16GB 512GB cũ đáng mua nhất
- Tham khảo thêm top MacBook Pro M1 8GB 256GB cũ đáng mua nhất
- Tham khảo thêm top MacBook Pro M1 8GB 512GB cũ đáng mua nhất
- Tham khảo thêm top MacBook Pro M1 14 inch cũ đáng mua nhất
- Tham khảo thêm top MacBook Pro M1 2020 cũ đáng mua nhất
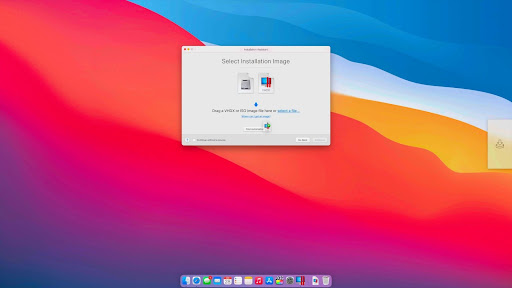
Quá trình tạo máy ảo và trình giả lập sẽ được tiến hành, bạn phải đợi vài giây để phần mềm thực hiện quá trình này. Sau khi hoàn thành, bạn sẽ nhận được một cửa sổ cho phép tùy chọn dung lượng bộ nhớ và số lỗi CPU được cấp cho máy ảo. Với MacBook M1 có 8 lõi CPU, chúng tôi khuyên bạn nên phân bổ 4 lõi CPU cho máy ảo, dung lượng RAM 4GB nếu máy bạn có 8GB RAM và 8 GB RAM nếu MacBook M1 của bạn có RAM 16GB. Sau khi cài đặt xong cấu hình, bạn có thể đóng cửa sổ này.
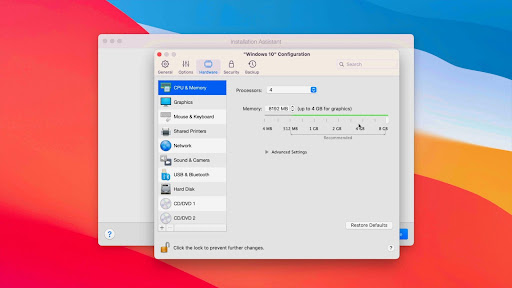
Bước 5: Cài đặt Windows
Nhấn vào nút tiếp tục trên trang cấu hình máy ảo để bắt đầu cài đặt Windows trên MacBook của bạn.
Bước 6: Chạy Windows Update
Sau khi cài đặt Windows, bạn nên cập nhật tất cả các bản sửa lỗi bảo mật và phần mềm mới nhất. Thao tác này sẽ tải xuống các phiên bản của Windows 10 Insider Preview mới nhất, các bản cập nhật cho .NET framework, Microsoft Defender,…
Bước 7: Hoàn tất cài đặt MacBook M1 Windows 10
Sau khi quá trình cài đặt hoàn tất, bạn sẽ nhận được một thông báo cài đặt thành công. Bạn sẽ cần phải đăng nhập vào tài khoản Parallels để tiếp tục. Nếu bạn chưa có tài khoản Parallels thì bạn phải tạo cho mình một tài khoản.
Người dùng sẽ nhận được một bản dùng thử 14 ngày miễn phí cho bất kỳ một máy ảo nào. Sau đó phải phải tiến hành nâng cấp tài khoản để được tiếp tục sử dụng phần mềm. Tùy chọn rẻ nhất mà bạn có thể sử dụng bao gồm 8GB RAM, 4 nhân CPU và 30 ngày hỗ trợ qua điện thoại và email sẽ có giá 79,99 USD.
Bước 8: Cài đặt các ứng dụng trên Windows 10
Khi bạn cài đặt xong Windows 10 thì bây giờ bạn có thể hoàn toàn có thể tải các ứng dụng từ của hàng Microsoft Store một cách dễ dàng. Với các ứng dụng Windows trong có trên App Store thì giờ đây bạn có thể cài đặt chúng và vận hành một cách mượt mà trên MacBook M1 mà không hề gặp phải một lỗi phát sinh nào.
Kết luận
Chắc chắn việc dừng hỗ trợ Bootcamp trên MacBook M1 là một điều đáng tiếc nhưng nếu bạn cần cài đặt Windows một cách nhanh chóng thì bạn có thể cài Win 10 trên máy Mac M1 chỉ với vài cái click chuột một cách dễ dàng. Với phần mềm Parallels thì không những bạn có thể cài đặt Windows 10 một cách nhanh chóng và đơn giản mà hệ điều hành Win 10 còn hoạt động một cách ổn định trên hệ thống. Tất cả các ứng dụng trên Microsoft Store đều có thể được tải xuống, kể cả các ứng dụng x86.
Để trải nghiệm các sản phẩm của Apple với giá tốt nhất, bạn có thể cân nhắc mua MacBook M1 cũ, MacBook Air M1 cũ, MacBook Pro M1 cũ hay MacBook Pro M1 2020 cũ tại những cửa hàng uy tín như QMac Store. QMac Store còn có chính sách độc quyền cho người dùng dùng thử máy miễn phí trong 7 ngày, đổi trả không cần lý do bên cạnh các ưu đãi hỗ trợ tốt nhất cho người mua. Đừng quên QMac Store hỗ trợ mua MacBook cũ trả góp lãi suất 0% hay nhận thu mua MacBook cũ giá cao để đổi mới máy với chi phí tối ưu nhất. Liên hệ QMac Store ngay hôm nay để biết thêm chi tiết bạn nhé.
Nguồn: 9to5mac