Bạn đã biết cách test màn hình MacBook đúng cách và chính xác hay chưa? Màn hình MacBook luôn được đánh giá cao về chất lượng hiển thị và màu sắc trung thực, vì vậy chi phí thay thế và sửa chữa màn hình MacBook cũng khá cao. Nếu sử dụng màn hình MacBook trong thời gian dài hoặc khi mua MacBook cũ thì bạn nên kiểm tra màn hình MacBook để đảm bảo màn hình của máy vẫn hoạt động tốt và không gặp các lỗi về màn hình nhé. Bài viết này của QMac sẽ hướng dẫn bạn cách kiểm tra màn hình MacBook chính xác và hiệu quả nhất.
Tham khảo thêm các sản phẩm MacBook Air M2 16GB cũ
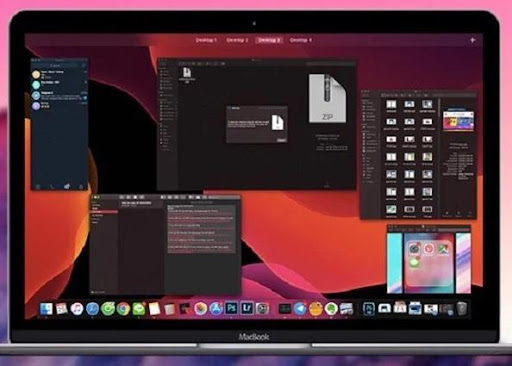
Kiểm tra màn hình MacBook bằng cách kiểm tra hình thức bên ngoài
Kiểm tra hình thức bên ngoài là bước đầu tiên và dễ dàng nhất bạn có thể thực hiện khi cần kiểm tra màn hinh MacBook.
Đầu tiên bạn hãy quan sát hình dáng bên ngoài của màn hình để đảm bảo màn hình vẫn còn trong tình trạng nguyên vẹn, không bị cấn móp và trầy xước.

Tiếp theo, hãy chắc sắn màn hình không gặp các lỗi như lỗi sọc xanh, có điểm chết pixel, màn hình bị ố vàng và hình ảnh hiển thị không bị nhòe, mất nét.
Cuối cùng, bạn nên chuyển màn hình về các màu đơn sắc để chắc chắn màn hình vẫn hiển thị đều màu và sắc nét.
Tham khảo thêm các sản phẩm MacBook Pro M2 16GB 256GB cũ
Test màn hình MacBook có chính hãng hay không bằng lệnh Terminal
Khi sử dụng MacBook bạn sẽ được hỗ trợ tối đa các chức năng kiểm tra linh kiện trên máy một cách tối ưu nhờ sự thông minh của hệ điều hành MacOS. Để test màn hình MacBook bằng lệnh Terminal, bạn có thể thực hiện bằng các bước đơn giản sau:
- Bước 1: Mở Terminal bằng cách nhấn tổ hợp phím ⌘ + Spacebar hoặc gõ “Terminal” trong ô Spotlight. Bạn cũng có thể tìm thấy và mở Terminal trong mục Menu Utilities.
- Bước 2: Gõ dòng lệnh sau vào Terminal và nhấn Enter. Để đơn giản, bạn có thể dùng phím tắt Copy và Paste để tiết kiệm thời gian. ioreg -lw0 | grep \”EDID\” | sed “/[^<]*</s///” | xxd -p -r | strings -6
- Bước 3: Khi dòng lệnh chạy xong, bạn sẽ nhận được kết quả là những dòng mã linh kiện của nhà sản xuất màn hình. Ở dòng kết quả thứ 2, bạn sẽ thấy dòng mã: Color LCD, 2 LSN154YL01001, 3 DLM303600J5F49HB3. Từ những kết quả này, bạn có thể truy xuất được nguồn gốc linh kiện màn hình có chính hãng hay không.
Tham khảo thêm dịch vụ thu mua MacBook cũ tại QMac Store
Cách kiểm tra màn hình Retina của MacBook
Tất cả màn hình MacBook Pro và MacBook Air của Apple đều được trang bị màn hình Retina chất lượng cao, hiển thị sắc nét và màu sắc trung thực. Bạn có thể kiểm tra màn hình MacBook của bạn có phải là màn hình Retina hay không bằng cách thực hiện các bước sau:
Bước 1: Nhấp chọn vào logo quả táo Apple bên góc trái màn hình, trong thanh Menu hiện ra bạn hãy tìm đến mục About This Mac.
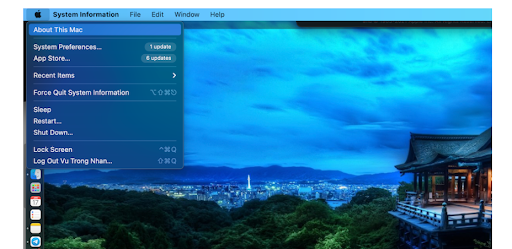
Bước 2: Tiếp theo, trong bảng điều khiển bạn hãy chọn mục Tổng quan. Trong bảng thông tin hiển thị ở mục Displays, bạn sẽ thấy dòng Built-in Retina LCD nếu màn hình của bạn là màn hình Retina.
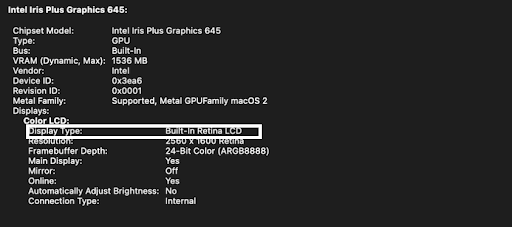
Trên đây, QMac đã hướng dẫn cho bạn các cách để test màn hình MacBook. Nếu bạn là người không am hiểu về công nghệ thì bạn có thể đem máy đến cửa hàng QMac Store để được các kỹ thuật viên của chúng tôi hỗ trợ kiểm tra màn hình MacBook hoàn toàn miễn phí.
Tham khảo thêm màn hình MacBook tại QMac Store
Địa chỉ liên hệ QMac Store
| Địa chỉ | 399/35 Nguyễn Đình Chiểu, Phường 5, Quận 3, TPHCM (Xem bản đồ) |
| Tư vấn | 0938.008.069 (Call, iMessage, Zalo, Viber) |
| [email protected] |
Tham khảo thêm tại MacBookProSlow