Bạn đang có ý định mua một chiếc macbook hoặc mới sử dụng macbook nhưng lại chưa nắm rõ thông tin về cấu hình của máy. Điều này sẽ gây khó khăn trong quá trình sử dụng bởi vì cấu hình của Macbook cung cấp những thông tin hữu ích liên quan đến thiết bị mà bạn đang sử dụng. Đừng lo, bài viết sau đây QMac Store sẽ hướng dẫn bạn xem cấu hình MacBook một cách chi tiết và đầy đủ nhất. Cùng tìm hiểu nhé!
Tham khảo thêm dịch vụ thu mua xác MacBook tại QMac Store
1. Cách kiểm tra, xem cấu hình MacBook
Để xem cấu hình máy Mac, bạn làm theo hướng dẫn sau:
- Bước 1: Nhấn vào biểu tượng Apple ở góc trái màn hình > Chọn Giới thiệu về máy Mac Này.
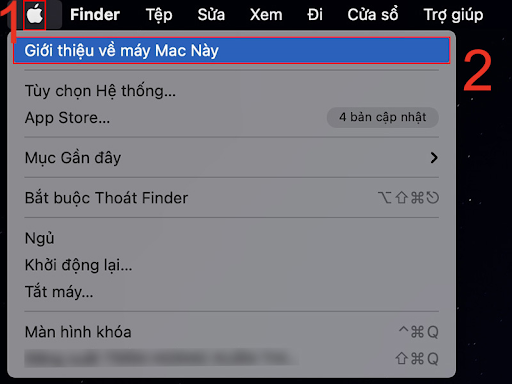
Tại đây, màn hình hiển thị một số thông tin cơ bản nhất về máy tính của bạn như Tổng quan, Màn hình, Ổ lưu trữ, Hỗ trợ, Dịch vụ. Bạn hãy nhấn vào xem chi tiết mục bạn cần biết thông tin.
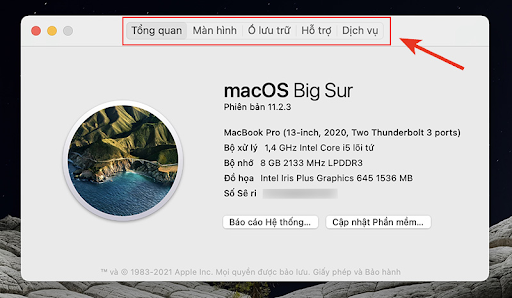
Tổng quan
Vào mục này, bạn sẽ thấy những thông tin chi tiết trên MacBook của bạn.
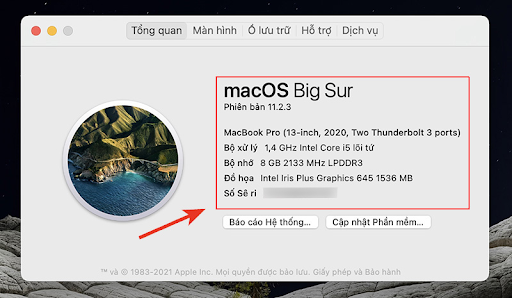
Tại đây, bao gồm các thông tin sau:
- Phiên bản hệ điều hành đang chạy: Mục này sẽ cho bạn biết phiên bản macOS máy tính bạn đang sử dụng là phiên bản nào. Một số phiên bản macOS có thể kể đến như macOS Mojave, macOS Catalina, macOS Big Sur,…
- Tên, đời máy MacBook.
- Bộ xử lý: Bạn sẽ thấy một thông số đi kèm với đơn vị GHz, chúng thể hiện số chu kỳ xử lý mỗi giây mà CPU có thể thực hiện được. Ngoài ra, mục này còn cung cấp cho bạn biết bộ vi xử lý trên máy tính. Bộ vi xử lý phổ biến của MacBook được sản xuất bởi Intel, chia thành những dòng như Intel Core i3, Intel Core i5, Intel Core i7,… Thông thường, những con chip có hệ số càng cao thì hiệu suất hoạt động càng cao. Bên cạnh đó, một số MacBook đã được tích hợp chip M1 do Apple phát hành thay vì sử dụng chip Intel.
- Bộ nhớ: Mục này cho bạn biết dung lượng RAM, BUS RAM và loại RAM của máy.
- Đồ họa: Cho biết loại card màn hình (VGA) của máy tính. VGA càng mạnh, càng tốt thì tốc độ xử lý càng nhanh, hình ảnh hiển thị càng sắc nét và chi tiết.
- Số Seri: Là một chuỗi ký tự bao gồm số và chữ cái. Mỗi sản phẩm đều có mã số seri khác nhau. Dựa vào mã số này mà nhà sản xuất dễ dàng theo dõi và kiểm tra chất lượng sản phẩm.
Màn hình
Bao gồm các thông tin như kiểu màn hình, kích thước và độ phân giải màn hình.
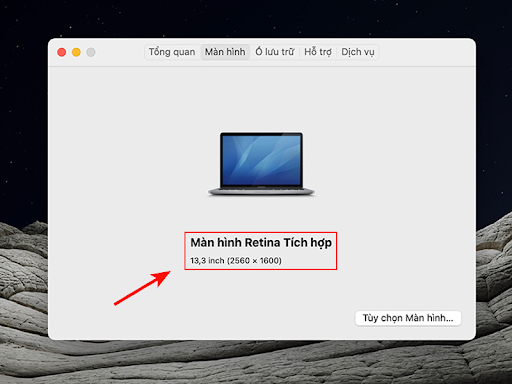
Ổ lưu trữ
Bao gồm thông tin về dung lượng ổ lưu trữ Flash, các loại thông tin được lưu trữ. Bạn còn có thể biết được dung lượng bộ nhớ đã sử dụng và mức dung lượng còn trống trên MacBook của bạn.

Hỗ trợ
Nhận quyền hỗ trợ cho phần mềm macOS và phần cứng của máy Mac.
Dịch vụ
Kiểm tra các tùy chọn dịch vụ, hỗ trợ và sửa chữa cho MacBook của bạn.
2. Kiểm tra đời máy MacBook
Có nhiều cách giúp bạn kiểm tra đời máy của Macbook, trong đó xem mã số Seri của máy là cách dễ dàng và chính xác nhất . Để xem mã số Seri của máy, bạn nhấn vào biểu tượng Apple ở góc trái màn hình > Chọn Giới thiệu về máy Mac này.
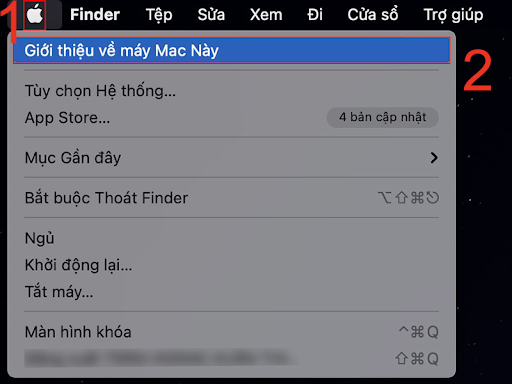
Sau đó, bạn nhấn vào mục Tổng quan và xem Số Seri.
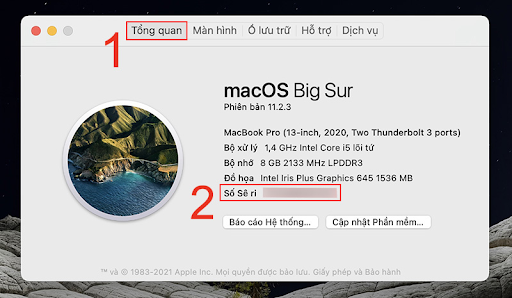
Sau khi xem được mã số Sê ri, bạn bôi đen, sao chép mã số này.
Tiếp theo, bạn truy cập vào trang Check Your Service and Support Coverage rồi dán dãy số đó dưới mục Enter your serial number, nhập mã xác nhận rồi nhấn Continue để xem đời máy Mac.
Tham khảo thêm dịch vụ thay màn hình MacBook tại QMac Store
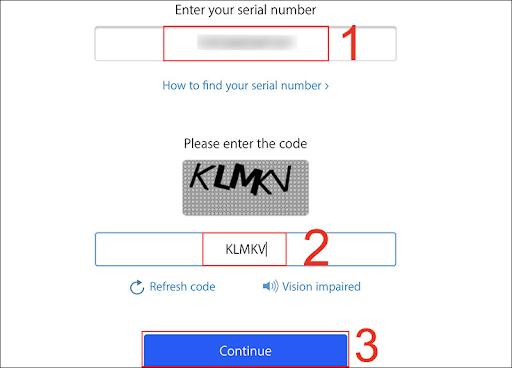
3. Cách nhận biết vi xử lý của MacBook
Để kiểm tra vi xử lý MacBook chi tiết, bạn thực hiện như sau:
- Bước 1: Nhấn vào biểu tượng Apple ở góc trái màn hình > Chọn Giới thiệu về máy Mac Này.
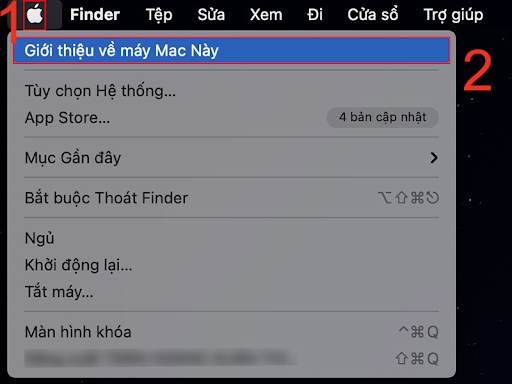
- Bước 2: Bạn nhấn vào mục Tổng quan và xem tên, đời máy MacBook và thông tin bộ xử lý.
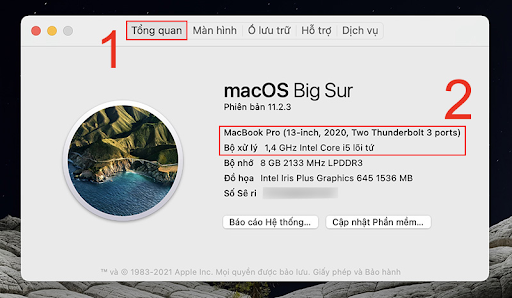
- Bước 3: Vào TẠI ĐÂY > Chọn hình phù hợp để xác nhận > Chọn loại chip Intel của máy bạn tại mục Intel-Based Macs (ví dụ là Core i5).
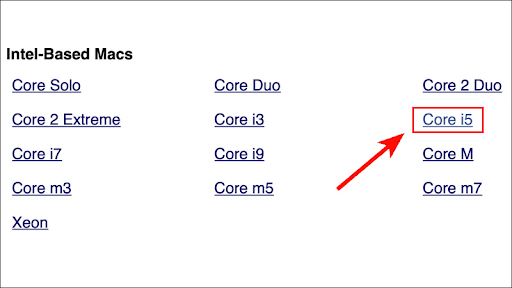
- Bước 4: Nhấn vào dòng máy có năm sản xuất và thông số bộ xử lý giống với máy Mac của bạn (ví dụ là MacBook Pro 13-Inch ”Core i5” 1.4 2020 2 TB 3).
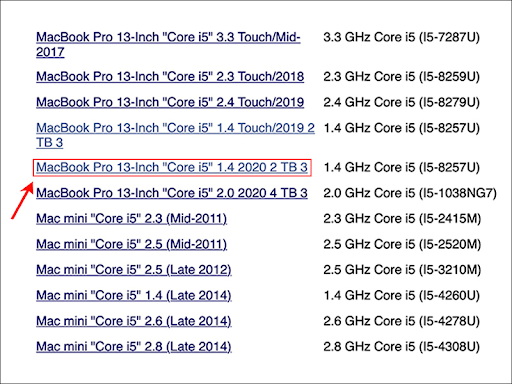
Sau đó, bạn sẽ xem được mọi thông tin chi tiết liên quan đến bộ xử lý trên máy tính của mình.
4. Kiểm tra card đồ hoạ (GPU) của MacBook
Để xem chi tiết thông tin về card đồ họa trên MacBook, bạn thực hiện như sau:
- Bước 1: Nhấn vào biểu tượng Apple ở góc trái màn hình > Chọn Giới thiệu về máy Mac Này.
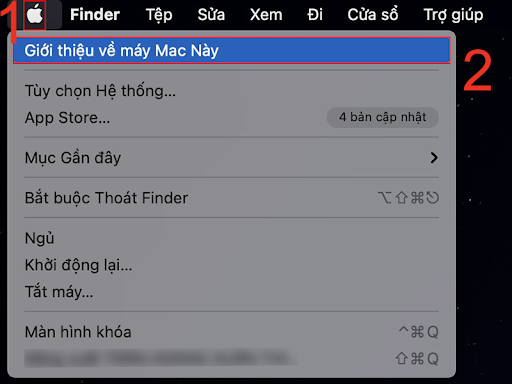
- Bước 2: Chọn Báo cáo Hệ thống tại mục Tổng quan.
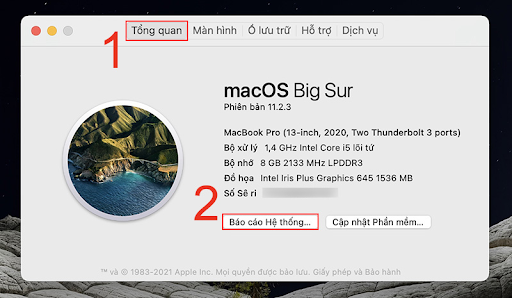
- Bước 3: Vào mục Đồ họa/Màn hình. Sau đó, bạn sẽ thấy toàn bộ thông tin chi tiết, chính xác về GPU của máy.
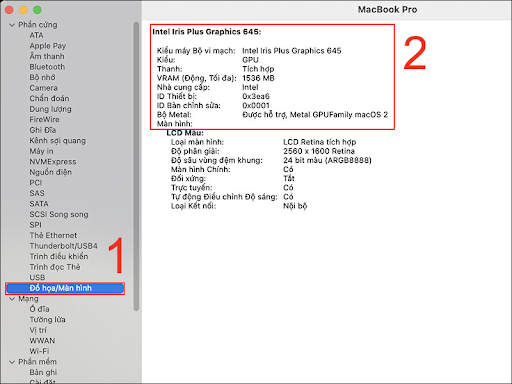
Bạn có thể thấy các thông tin sau:
Kiểu máy Bộ vi mạch
Ví dụ như trong hướng dẫn này thì máy được tích hợp card đồ họa Intel Iris Plus Graphics 645. Iris Plus là loại card đồ họa hướng tới nhóm khách hàng cần một chiếc laptop mỏng nhẹ, hiệu năng ổn định để làm công việc văn phòng, giải trí,… Ngoài ra, còn có một số card đồ họa khác như Intel HD Graphics 6000, Intel HD Graphics 5000,…
Tham khảo thêm dịch vụ sửa MacBook TPHCM tại QMac Store
VRAM
VRAM hay còn gọi là video RAM, viết tắt của từ ‘Video Random Access Memory’ (Bộ nhớ truy cập ngẫu nhiên video). VRAM được sử dụng để lưu trữ hình ảnh và video đang được máy tính hiển thị, đóng vai trò là bộ đệm giữa CPU và card màn hình. Khi hình ảnh được hiển thị trên màn hình, hình ảnh đầu tiên sẽ được bộ xử lý đọc và sau đó ghi vào VRAM. Đây là bộ nhớ chuyên dụng mà GPU sử dụng để lưu trữ và truy cập dữ liệu đồ họa.
Dung lượng VRAM bao nhiêu là đủ tùy thuộc vào nhu cầu sử dụng và khối lượng công việc bạn thao tác trên máy.
Bộ Metal
Metal hay còn là một giao diện lập trình ứng dụng (API), nó nhằm cung cấp các trò chơi và ứng dụng, cho phép truy cập trực tiếp vào GPU của máy, giúp tăng khả năng hiển thị, tốc độ khung hình và một số lợi ích khác.
Một số thông tin khác ở mục này như ID Thiết bị, ID Bản chỉnh sửa, Nhà cung cấp,…
Tham khảo thêm dịch vụ dán MacBook tại QMac Store
5. Kiểm tra màn hình MacBook
Nếu muốn xem thông tin về màn hình trên máy Mac, bạn vào làm theo cách sau:
- Bước 1: Nhấn vào biểu tượng Apple ở góc trái màn hình > Chọn Giới thiệu về máy Mac Này.
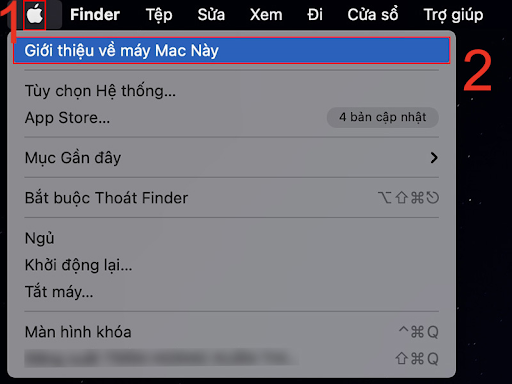
- Bước 2: Chọn Báo cáo Hệ thống tại mục Tổng quan.
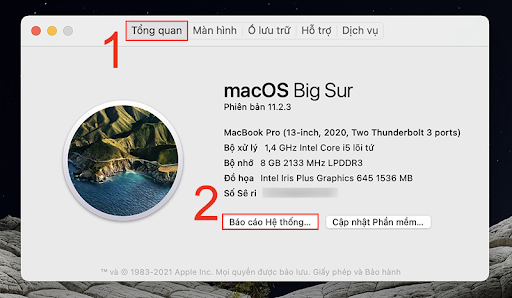
- Bước 3: Vào mục Đồ họa/Màn hình để xem các thông số của màn hình máy Mac.
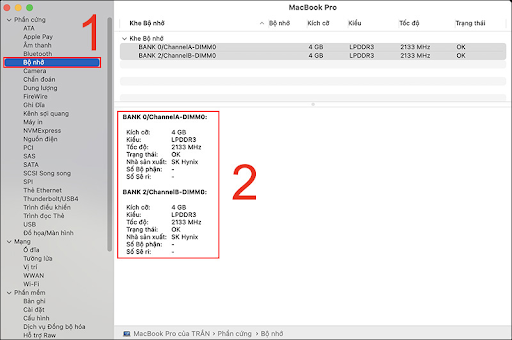
Mục này gồm những thông tin sau:
Loại màn hình
Cho bạn biết loại màn hình trên máy. Đa số loại màn hình trên các thiết bị của Apple như iPhone, iPad, iMac hay MacBook đều được trang bị màn hình Retina.Ý nghĩa cái tên Retina ám chỉ võng mạc, nó mang hàm ý loại màn hình này sẽ sắc sảo đến mức người dùng không thể nhìn thấy các điểm ảnh bằng mắt thường. Hiểu đúng hơn, màn hình Retina không hề có bất cứ quy chuẩn nào cố định mà Apple sẽ căn cứ vào kích cỡ màn hình và khoảng cách nhìn của người dùng để thiết lập một cách linh hoạt. Ưu điểm của màn hình Retina là cho khả năng hiển thị chính xác, màu sắc, độ tương phản đều tốt hơn so với màn hình IPS thông thường
Ví dụ máy tính được dùng trong bài viết này được trang bị màn hình LCD Retina.
Tham khảo thêm các sản phẩm MacBook Pro M2 16GB 256GB cũ
Độ phân giải
Độ phân giải màn hình là một chỉ số cho chúng ta biết số lượng các các điểm ảnh (pixel) hiển thị trên màn hình. Bất kỳ màn hình nào cũng có các điểm ảnh được sắp xếp theo một số hàng và số cột nhất định, và độ phân giải cũng thường được thể hiện bằng cách phép nhân giữa số hàng và số cột đó, ví dụ như 1024×768 hay 1920×1080.. Độ phân giải không phản ánh đầy đủ chất lượng hình ảnh trên máy mà còn phụ thuộc vào những yếu tố như công nghệ màn hình, kích thước màn hình,… Trong bài viết này thì máy Mac có độ phân giải là 2560 × 1600 Retina.
Ngoài ra, bạn có thể xem một số thông tin khác như Độ sâu vùng đệm khung, Màn hình Chính, Tự động Điều chỉnh Độ sáng,…
6. Kiểm tra RAM MacBook
Để kiểm tra bộ nhớ RAM của Mac, bạn thao tác như sau:
Bước 1: Nhấn vào biểu tượng Apple ở góc trái màn hình > Chọn Giới thiệu về máy Mac Này.
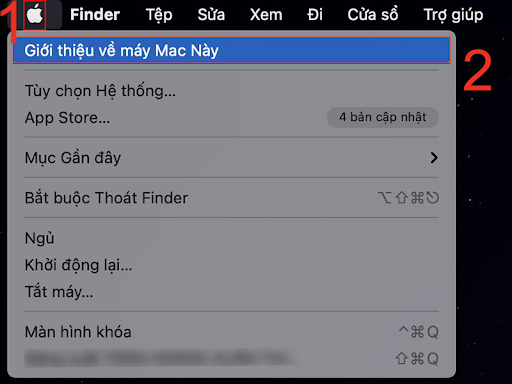
Bước 2: Chọn Báo cáo Hệ thống tại mục Tổng quan.
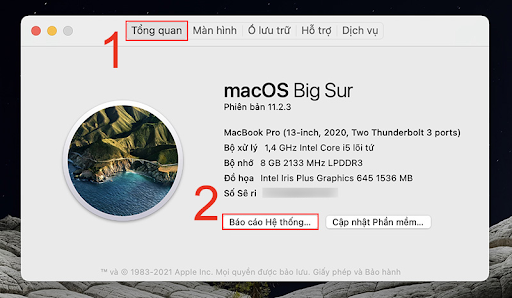
Bước 3: Nhấn vào Bộ nhớ.
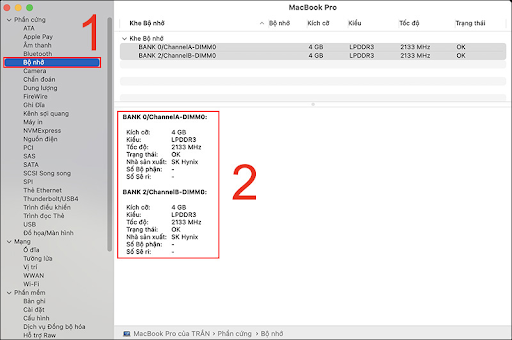
Tại đây, bạn sẽ xem được:
Kích cỡ
Thể hiện dung lượng RAM tối đa. Có thể với các mức dung lượng như 4 GB, 8 GB, 16 GB. Ví dụ với mức dung lượng là 8 GB thì được chia làm hai khe, mỗi khe chứa 4 GB.
Tham khảo thêm các sản phẩm MacBook Pro 14 inch cũ
Kiểu
Máy được sử dụng trong hướng dẫn sử dụng RAM LPDDR3. Một số loại RAM khác như LPDDR4, DRAM, SDR SDRAM, DDR SDRAM,…
Tốc độ
Tốc độ RAM hay Bus RAM là một thông số trên RAM, đặc trưng cho tốc độ đọc ghi dữ liệu của RAM. Ví dụ, một thanh RAM có tốc độ Bus RAM là 2400 MHz sẽ nhanh hơn một thanh 1600 MHz. Tốc độ RAM lớn giúp RAM đọc ghi dữ liệu nhanh hơn, giảm thời gian chờ, nâng cao tốc độ cho máy tính.
Trong hướng dẫn này thì MacBook có tốc độ RAM là 2133 MHz, ngoài ra còn có những mức khác như 2400 MHz, 2600 MHz,…
Trạng thái
Nhằm xem RAM có đang hoạt động bình thường hay không.
Tham khảo thêm các sản phẩm MacBook M1 Pro cũ
7. Kiểm tra bộ nhớ MacBook
-
Kiểm tra nhanh
Kiểm tra nhanh bộ nhớ MacBook bằng cách:
- Bước 1: Vào biểu tượng Apple ở góc trái màn hình > Chọn Giới thiệu về máy Mac Này.
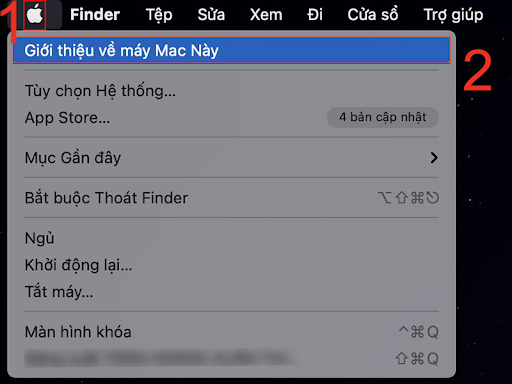
- Bước 2: Chọn Ổ lưu trữ. Tại đây, bạn sẽ thấy dung lượng ổ lưu trữ Flash.
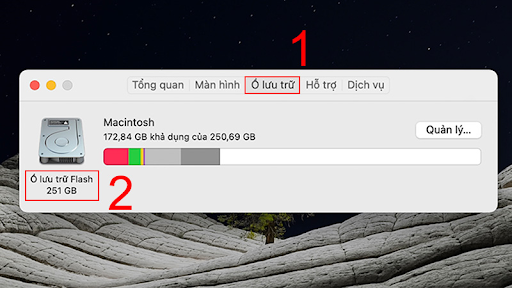
Ngoài ra, bạn có thể di chuyển con trỏ qua những vùng màu để biết số lượng dung lượng mỗi danh mục sử dụng.
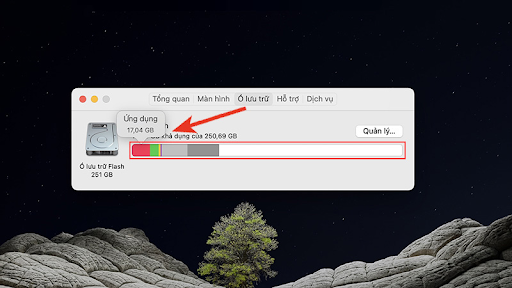
Tại đây, sẽ có những mục như:
Tài liệu
Chứa các tệp trong thư mục chính của bạn không được bao gồm trong danh mục khác, ví dụ như tài liệu Pages và PDF. Đồng thời chứa các video và ảnh không được thư viện ảnh quản lý.
Ứng dụng
Chứa tất cả các ứng dụng được cài đặt trên máy của bạn (không gồm các ứng dụng hệ thống).
Ảnh
Chứa các ảnh trong thư viện hệ thống.
Hệ thống
Chứa tệp và ứng dụng hệ thống macOS. Các ví dụ bao gồm Mail, Terminal, Máy tính và Ảnh chụp nhanh cục bộ Time Machine.
Khác
Danh mục này chủ yếu bao gồm các tệp và dữ liệu được hệ thống sử dụng, chẳng hạn như tệp bản ghi, bộ nhớ đệm, tệp VM và các tài nguyên hệ thống thời gian chạy khác. Bạn không thể quản lý nội dung của danh mục này.
Tham khảo thêm các sản phẩm Mac Air M1 2020 cũ
Phần khoảng trắng biểu thị cho mức dung lượng còn trống.
-
Kiểm tra chi tiết
Để xem chi tiết dung lượng bộ nhớ, bạn làm như hướng dẫn sau:
- Bước 1: Vào biểu tượng Apple ở góc trái màn hình > Chọn Giới thiệu về máy Mac Này.
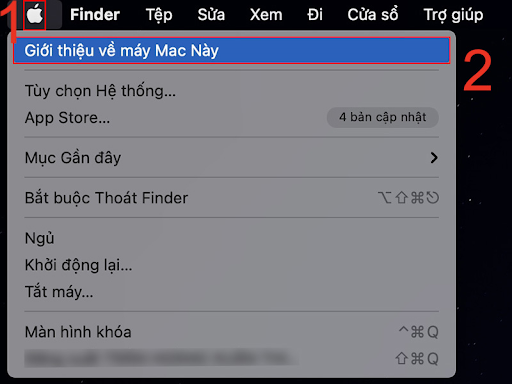
- Bước 2: Chọn Báo cáo Hệ thống tại mục Tổng quan.
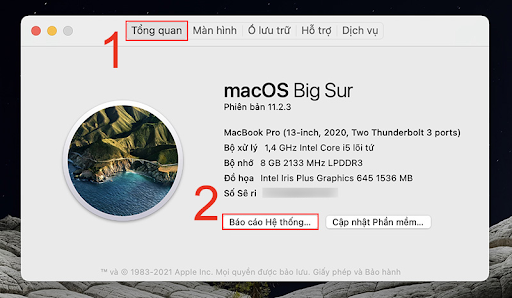
- Bước 3: Chọn Dung lượng > Chọn tên ổ đĩa (ví dụ là Macintosh – Data). Mục này sẽ mô tả chính xác về dung lượng trống và tổng dung lượng của máy, nhưng sẽ không phân loại dung lượng đã dùng như mục Ổ lưu trữ.
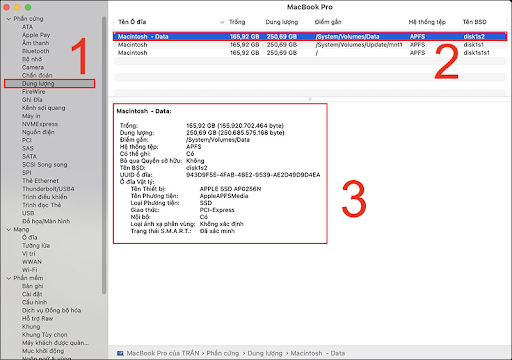
8. Kiểm tra tình trạng pin của MacBook
Kiểm tra tình trạng pin MacBook trên thanh menu
Nếu máy đang dùng macOS Catalina, phiên bản 10.15 trở lên thì bạn có thể xem tình trạng pin như sau:
Bấm vào biểu tượng Pin trên thanh menu > Xem tình trạng pin.
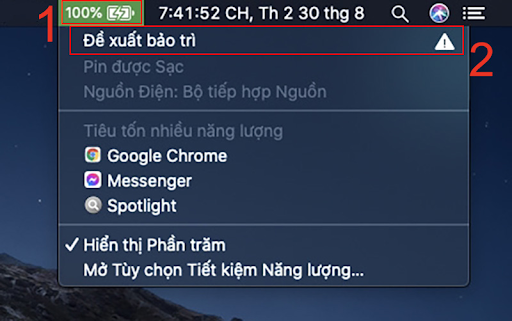
Bạn sẽ thấy một trong hai tình trạng sau:
– Bình thường tức pin đang hoạt động bình thường.
– Đề xuất bảo trì tức pin đang hoạt động bình thường nhưng khả năng giữ được điện tích kém hơn khi còn mới. Bạn có thể thay pin nếu gặp tình trạng này.
Kiểm tra tình trạng pin MacBook trong Tùy chọn Hệ thống
Với cách kiểm tra này thì sẽ áp dụng cho máy Mac sử dụng macOS Big Sur, phiên bản 11.0 trở lên. Để xem tình trạng pin của máy, bạn thực hiện theo hướng dẫn dưới đây:
Bước 1: Nhấn vào biểu tượng Apple ở góc trái màn hình > Chọn Tùy chọn Hệ thống.
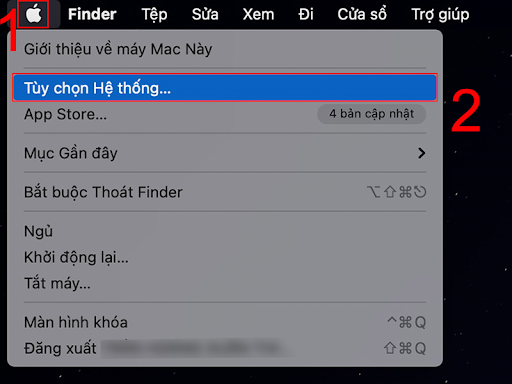
Bước 2: Chọn Pin.
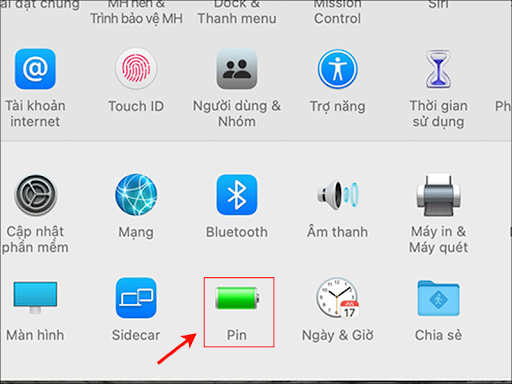
Bước 3: Chọn Pin thêm lần nữa > Nhấn vào Tình trạng pin.
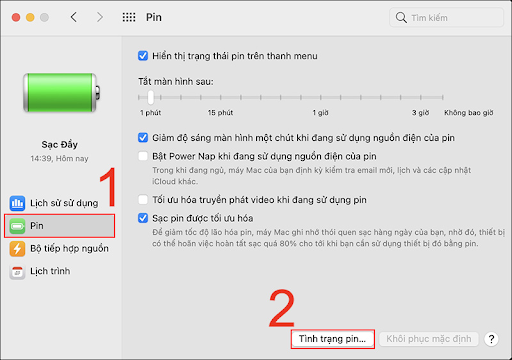
Sau đó, bạn có thể thấy một trong hai tình trạng sau:
– Bình thường tức pin đang hoạt động bình thường.
– Đề xuất bảo trì tức pin đang hoạt động bình thường nhưng khả năng giữ được điện tích kém hơn khi còn mới. Bạn có thể thay pin nếu gặp tình trạng này.
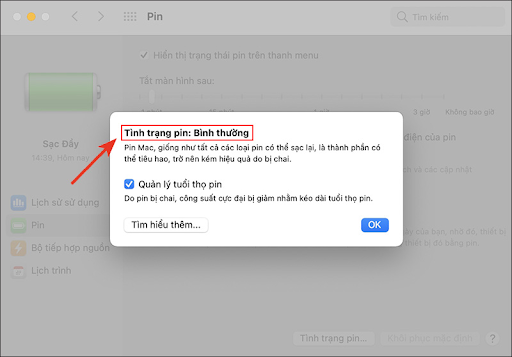
Trong bài viết trên, QMac Store đã hướng dẫn bạn cách kiểm tra chi tiết cấu hình và đời máy MacBook, hy vọng sẽ giúp ích được bạn trong quá trình sử dụng MacBook. Nếu bạn gặp bất cứ thắc mắc nào thì đừng ngần ngại liên hệ QMac để được hỗ trợ nhé!
Địa chỉ liên hệ QMac Store
| Địa chỉ | 399/35 Nguyễn Đình Chiểu, Phường 5, Quận 3, TPHCM (Xem bản đồ) |
| Tư vấn | 0938.008.069 (Call, iMessage, Zalo, Viber) |
| [email protected] |
Tham khảo thêm tại MacMyths