Nếu bạn đang sử dụng MacBook thì hiện tượng MacBook bị nóng không phải là hiếm gặp. Hiện tượng quá nhiệt trên MacBook có thể gây nhiều hệ lụy nghiêm trọng như tăng nguy cơ cháy nổ, ảnh hưởng đến các linh kiện khác làm giảm tuổi thọ máy,… Thế nhưng liệu bạn đã biết cách giảm nhiệt độ khi MacBook bị nóng chưa? Trong bài viết này, QMac sẽ hướng dẫn bạn cách giảm nhiệt độ MacBook nhanh chóng và hiệu quả nhất.
Tham khảo thêm các sản phẩm Mac Air M1 2020 cũ
Nguyên nhân MacBook bị nóng
Theo Apple, MacBook có nhiệt độ hoạt động bình thường ở mức từ 21 – 65 độ C. Nếu bạn sử dụng máy trong liên tục trong thời gian dài hoặc làm việc với nhiều phần mềm nặng thì nhiệt độ máy sẽ tăng lên khoảng 65-85 độ C. Trong trường hợp MacBook của bạn đạt ngưỡng nhiệt độ trên 85 độ C thì bạn nên tìm hiểu nguyên nhân gây quá nhiệt trên máy.
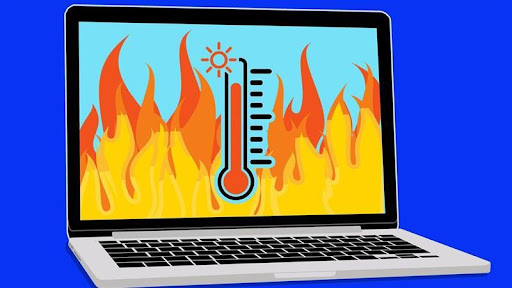
MacBook có thể nóng lên nếu bạn mở nhiều phần mềm nặng cùng lúc hoặc khi máy phải hoạt động với hiệu suất cao liên tục trong thời gian dài. Ngoài ra, MacBook cũng có thể nóng lên khi các linh kiện bên trong như Pin, CPU, GPU,… bị hỏng hóc khiến máy hoạt động không ổn định. Các phần mềm độc hại, Virus máy tính hoặc hệ thống tản nhiệt bị bụi bẩn cũng là lí do khiến máy bị quá nhiệt nhanh chóng.
Tham khảo thêm các sản phẩm MacBook M1 Pro cũ
Cách giảm nhiệt độ khi MacBook bị nóng
Có nhiều cách để khắc phục hiện tượng MacBook quá nhiệt, QMac sẽ hướng dẫn cho bạn một số cách đơn giản và dễ thực hiện nhất nhé.
Vệ sinh máy
Trong quá trình sử dụng trong thời gian dài, bụi bẩn sẽ bám và tích tụ trên hệ thống tản nhiệt của MacBook, đặc biệt là bám bẩn trên các cánh quạt tản nhiệt gây giảm hiệu suất tản nhiệt của máy. Việc vệ sinh máy thường xuyên không chỉ giúp các linh kiện hoạt động tốt hơn mà còn giúp khôi phục khả năng tản nhiệt của máy.

Tắt các ứng dụng chạy ngầm không cần thiết
Trong nhiều trường hợp, MacBook của bạn thường xuyên bị nóng bởi các ứng dụng được cài đặt tự khởi động cùng MacOS và chạy ngầm mà bạn không kiểm soát được. Hãy thường xuyên kiểm tra MacBook của bạn có các ứng dụng chạy ngầm hay không và tắt đi những ứng dụng không cần thiết. Điều này không chỉ giúp tiết kiệm pin mà còn giúp giảm tải hiệu suất hoạt động cho hệ thống CPU và RAM từ đó máy sẽ trở nên mát hơn.
Tham khảo thêm các sản phẩm MacBook Pro M1 16GB cũ
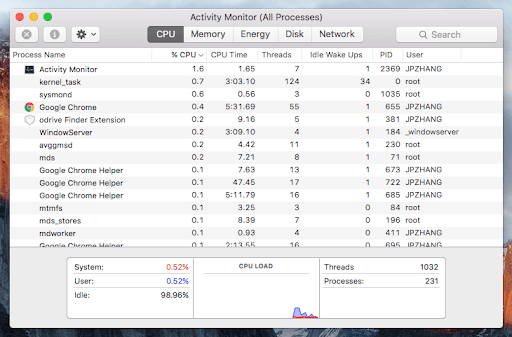
Cách thực hiện: Vào mục Activity Monitor, sau đó click chọn vào mục All Processes. Ở bảng thông tin hiển thị, hãy chọn mục CPU và chọn %CPU. Tại đây, nếu bạn thấy ứng dụng nào sử dụng trên 70% CPU thì bạn nên đóng chúng đi.
Thay thế trình duyệt Chrome bằng Safari
Apple đã ưu ái thiết kế một trình duyệt riêng cho các sản phẩm Apple đó chính là Safari. Vì được thiết kế đặc biệt cho các thiết bị của Apple nên Safari được tối ưu hóa để hoạt động một cách ổn định và nhẹ nhàng, tiết kiệm nhiều tài nguyên trên MacBook.
Bạn có thể sử dụng Safari thay vì Chrome để giúp máy hoạt động nhẹ nhàng hơn. Bên cạnh đó, hãy tắt đi các tab không sử dụng để tiết kiệm năng lượng và tài nguyên của máy.
Tham khảo thêm các sản phẩm MacBook M1 2020 cũ
Không đặt máy lên những bề mặt mềm
Bạn nên đặt máy lên các bề mặt phẳng khi sử dụng máy, những bề mặt mềm như chăn, gối, vải,.. sẽ làm máy nóng lên nhanh chóng do các bề mặt này cản trở quá trình tản nhiệt của máy.
Sử dụng các thiết bị tản nhiệt
Hiện nay trên thị trường có rất nhiều loại đế tản nhiệt giúp MacBook của bạn mát mẻ hơn. Bạn có thể lựa chọn loại đế tản nhiệt thụ động với chức năng kê cao máy lên khỏi mặt phẳng để máy tản nhiệt tốt hơn hoặc lựa chọn loại đế tản nhiệt có tích hợp quạt.
Tham khảo thêm các sản phẩm MacBook Pro 14 inch 2021 cũ
Cập nhật các phiên bản Mac OS mới nhất
Apple thường xuyên cung cấp các bản cập nhật hệ điều hành MacOS để giúp cho MacBook hoạt động ổn định và mượt mà hơn. Bên cạnh đó, với các bản cập nhật thường xuyên thì Apple cũng update thêm nhiều tính năng mới giúp cho hiệu suất làm việc trên MacBook được cải thiện và mát mẻ hơn. Chính vì vậy, bạn hãy nên cập nhật hệ điều hành MacOS lên phiên bản mới nhất.
Bước 1: Tìm đến mục System Preferences và chọn Software Update.
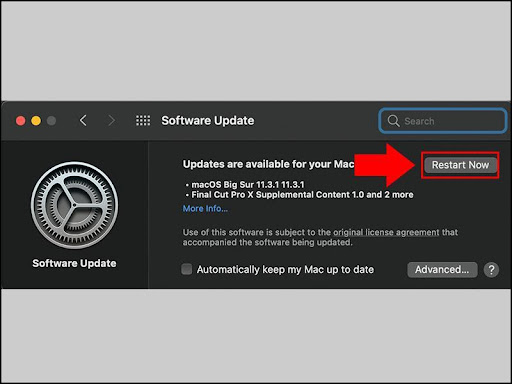
Bước 2: Chọn và tải xuống hệ điều này MacOS mới nhất. Bạn cũng có thể cài đặt tự động tải xuống các bản cập nhật MacOS bằng cách click vào mục Automatically keep my Mac up to date.
Thiết lập lại trình SMC
SMC (System Management Controller) là một hệ thống quản lý phần cứng của máy Mac chịu trách nhiệm điều khiển nhiều bộ phận vật lý trong đó có quạt làm mát. Thiết lập lại SMC được xem là phương án cuối cùng nếu bạn đã thực hiện toàn bộ những cách ở trên nhưng không hiệu quả. Bạn có thể đặt lại SMC bằng cách:
Bước 1: Tắt máy hoàn toàn, kết nối dây nguồn và cắm sạc cho máy.
Bước 2: Nhấn tổ hợp phím Shift + Control + Option và nút Power cùng lúc và giữ khoảng 5 giây sau đó đồng loạt thả các nút ra.
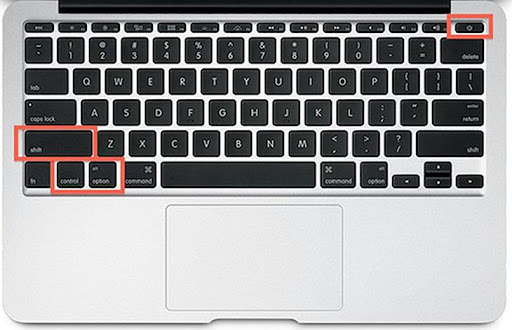
Bước 3: Khởi động lại máy
Tham khảo thêm dịch vụ sửa MacBook tại QMac Store
Trên đây, QMac Store đã hướng dẫn cho bạn cách giảm nhiệt độ khi MacBook bị nóng. Chúc bạn thực hiện thành công!
Địa chỉ liên hệ QMac Store
| Địa chỉ | 399/35 Nguyễn Đình Chiểu, Phường 5, Quận 3, TPHCM (Xem bản đồ) |
| Tư vấn | 0938.008.069 (Call, iMessage, Zalo, Viber) |
| [email protected] |
Nguồn: MacBookProSlow