Mỗi khi cần khởi động lại hoặc tắt máy, bạn phải bấm tắt từng ứng dụng trên MacBook. Tuy nhiên, việc làm này khá làm mất thời gian khi bạn sử dụng nhiều ứng dụng cùng một lúc. Hãy trở thành người “high-tech” với các cách tắt ứng dụng trên MacBook nhanh chóng và đơn giản mà QMac sắp giới thiệu với bạn dưới đây.
Tham khảo thêm dịch vụ vệ sinh MacBook tại QMac Store
Sử dụng Automator để tắt toàn bộ ứng dụng trên MacBook
Automator là gì?
Một ứng dụng được thiết kế bởi Apple nhằm giúp bạn tự động hóa thực hiện các công việc lặp đi lặp lại theo cách thủ công, truyền thống đó là Automator. Automator giúp bạn tiết kiệm một lượng lớn thời gian đồng thời tăng hiệu quả cho công việc của bạn.
Bạn có thể sử dụng Automator trong việc thay đổi kích thước hàng loạt ảnh, đổi tên tệp trong một thư mục, kết hợp nhiều tài liệu PDF hoặc chuyển đổi video từ định dạng này sang định dạng khác bằng QuickTime hay như trong bài viết này bạn có thể sử dụng để tắt đồng loạt các ứng dụng một cách nhanh chóng.
Tham khảo thêm dịch vụ vệ sinh MacBook tại QMac Store
Tắt ứng dụng trên MacBook với Automator
Với Automator, bạn có thể tắt toàn bộ và đồng loạt các ứng dụng đang chạy trên MacBook chỉ với 1 cú click chuột. Bằng cách tạo một lệnh trên Automator, sau đó lưu lại trên thanh Dock để dùng cho các lần sau, bạn đã có thể tiết kiệm vô số thời gian khi cần tắt Mac hoặc giải phóng bộ nhớ thay cho việc phải tắt ứng dụng bằng tay.
Dưới đây là các bước hướng dẫn bạn tạo lệnh tắt ứng dụng trên MacBook nhờ Automator, cùng theo dõi nhé!
Tham khảo thêm dịch vụ thay pin MacBook tại QMac Store
Bước 1: Mở Automator trên MacBook bằng cách mở mục Other trong menu ứng dụng hoặc gõ “Automator” trên Spotlight (nhấn tổ hợp phím Command + Space).
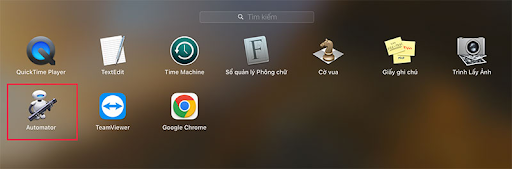
Bước 2: Sau khi mở Automator, bạn nhấn File, chọn New trên thanh công cụ để tạo lệnh mới.
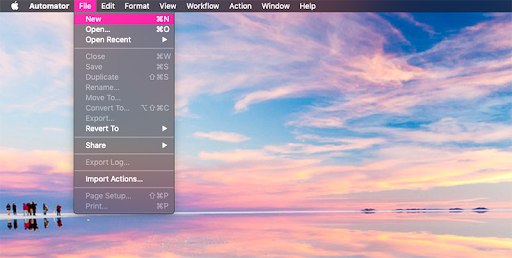
Bước 3: Một giao diện mới hiện ra, bạn chọn Application, nhấn nút Choose.
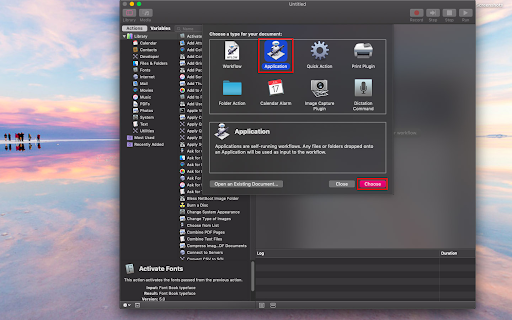
Bước 4: Sau khi mở cửa sổ chính của Automator, bạn nhấn Action ở góc trên bên trái màn hình, gõ từ khóa “Quit All Applications”.
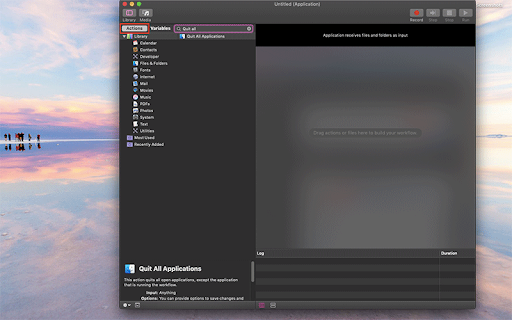
Bước 5: Kéo thả lệnh “Quit all” vào ô màu xám bên cạnh để thêm lệnh.
Tham khảo thêm các sản phẩm MacBook M1 Pro cũ
Bước 6: Một hộp thoại chi tiết xuất hiện. Bạn có thể lựa chọn cài đặt như sau:
- Tích vào ô Ask to save changes để các ứng dụng hỏi bạn lưu lại thông tin trước khi tắt hẳn.
- Thêm ứng dụng bất kì vào ô Do not quit để Automator tắt toàn bộ khác, ngoại trừ ứng dụng này. Bạn cần nhấn nút Add và chọn tên ứng dụng đó.
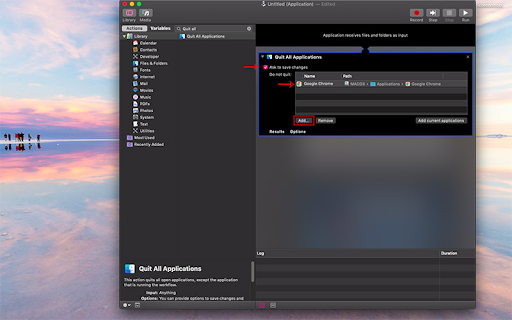
Bước 7: Bạn trở về thanh công cụ, chọn File, sau đó nhấn Save As. Bạn có thể thay đổi tên cho “ứng dụng” này thành “Tắt hết các ứng dụng” và chọn nơi lưu là Desktop. Nhấn nút Save để hoàn tất.
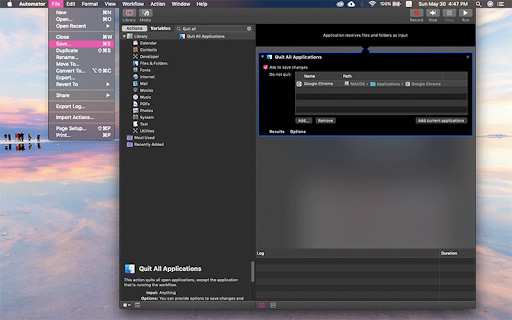
Bước 8: Bây giờ, bạn có thể kích hoạt “ứng dụng” mang tên “Tắt hết các ứng dụng” đã được lưu trên màn hình chính hoặc kéo thả vào thanh Dock để tiện bấm cho các lần sau.
Tham khảo thêm dịch vụ thay màn hình MacBook tại QMac Store
Hi vọng, bài viết này sẽ giúp ích cho bạn trong việc tắt ứng dụng trên MacBook, tạm biệt cách tắt thủ công, không còn phải bấm nút thoát từng ứng dụng nữa.
QMac Store hiện đang cung cấp nhiều phiên bản MacBook Air mới, MacBook Air cũ với giá cực tốt tại thành phố Hồ Chí Minh. Bên cạnh đó, khi mua máy tại cửa hàng, quý khách hàng còn được hỗ trợ thời gian bảo hành lâu dài, tặng ngay gói miễn phí vệ sinh máy tại QMac trọn đời. Tìm hiểu ngay.
Tham khảo thêm tại Asurion