Có phải đôi lúc bạn cảm thấy khó chịu vì những ứng dụng và chương trình được tự động khởi động cùng MacBook mỗi khi bạn mở máy mặc dù bạn không muốn sử dụng các ứng dụng đó. Dù macOS luôn nổi tiếng với sự ổn định và mượt mà nhưng có quá nhiều ứng dụng được khởi động cùng máy đôi khi sẽ khiến cho MacBook của bạn trở nên chậm chạp hơn, thời gian khởi động bị kéo dài sẽ làm bạn cảm thấy khó chịu. Ngoài ra việc có nhiều ứng dụng chạy ngầm còn làm cho máy giảm hiệu suất, nóng máy nhanh ảnh hưởng đến trải nghiệm. Trong bài viết này thì QMac Store sẽ hướng dẫn cho bạn cách quản lý và tắt các ứng dụng tự khởi động cùng MacBook siêu đơn giản. Cùng tìm hiểu nhé!
Tham khảo thêm các sản phẩm MacBook cũ giá rẻ
1. Hướng dẫn tắt các ứng dụng tự khởi động trên macOS 13
Từ các hệ điều hành macOS 13 trở lên thì Apple đã tiến hành thiết kế lại mục Settings một cách trực quan hơn nên bạn hoàn toàn có thể thao tác tắt các ứng dụng tự khỏi động trên macOS một cách dễ dàng.
Bước 1: Vào mục System Setting trên máy Mac
Bước 2: Chọn vào mục General và chọn vào Login Items.
Bước 3: Lúc này, hệ thống sẽ hiển thị các ứng dụng tự động khởi chạy khi bạn mở máy Mac. Ngoài ra các ứng dụng mà bạn cấp quyền tự động khởi chạy trong nền cũng được hiển thị ở đây.
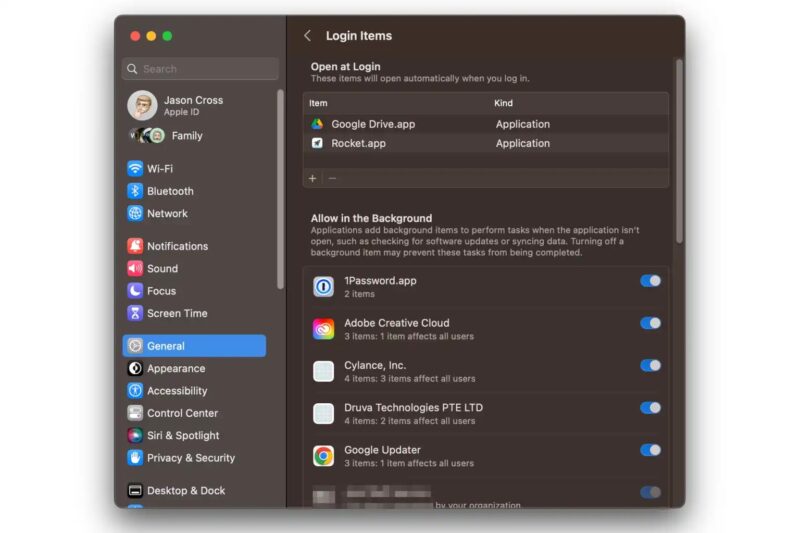
Tại mục Open at Login, người dùng có thể bấm vào dấu cộng/trừ để thêm hoặc ẩn bớt các chương trình tự khởi động khi mở MacBook.
Tham khảo thêm các sản phẩm MacBook Air M1 2020 cũ
Tại mục Allow in the Background thì bạn cũng có thể kéo thanh trượt bật/tắt để cấp quyền hoặc từ chối các ứng dụng được phép chạy trong nền của hệ thống.
Lưu ý: Nếu bạn để quá nhiều ứng dụng chạy ngầm trên hệ thống thì sẽ làm ảnh hưởng đến hiệu năng của máy vì tài nguyên RAM, CPU và GPU đều bị chiếm dụng một phần.
2. Tắt chương trình chạy ngầm trên MacBook với hệ điều hành macOS 12 trở về trước
Đối với những máy Mac cũ hơn còn chưa cập nhật phiên bản hệ điều hành macOS 13 Ventura thì bạn sẽ phải tắt các ứng dụng chạy ngầm bằng cách sau:
Bước 1: Truy cập System Preferences
Bước 2: Chọn Users & Groups
Bước 3: Tắt, bật các ứng dụng trong Login Items bằng cách chọn vào dấu cộng hoặc dấu trừ để thêm/bớt các ứng dụng vào danh sách.
Tham khảo thêm các sản phẩm MacBook Pro M1 16GB cũ
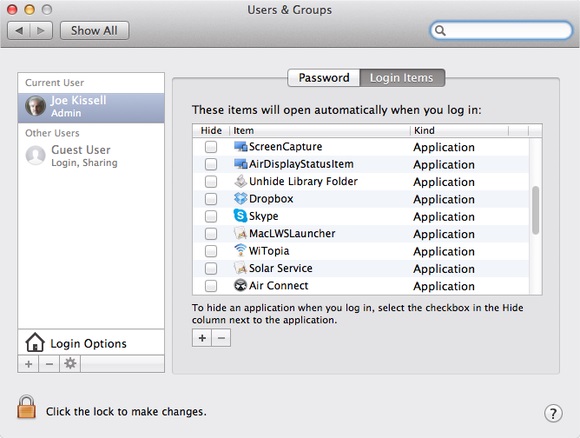
Trong trường hợp MacBook của bạn có nhiều profile người dùng khác nhau thì hệ thống sẽ yêu cầu bạn xác thực người dùng bằng cách nhập ID và Password để tiến hành các thay đổi.
Trên đây QMac đã hướng dẫn cho bạn cách tắt và xóa các ứng dụng tự động khởi động trên MacBook. Chúc các bạn thực hiện thành công!
Tham khảo thêm dịch vụ thu mua MacBook cũ tại QMac Store
Cửa hàng QMac Store hiện cũng đang có dịch vụ thu mua MacBook cũ giá cao và chương trình hỗ trợ mua MacBook trả góp với lãi suất 0 đồng. Quý khách hàng có thể tham khảo thêm tại Website của cửa hàng chúng tôi.
Ngoài ra, QMac cũng hỗ trợ quý khách hàng chương trình vệ sinh MacBook hoàn toàn miễn phí tại cửa hàng. Liên hệ để đặt lịch ngay!
Tham khảo thêm tại Clario