Nếu bạn đang không thể kết nối Airpods với MacBook thì bài viết này là dành cho bạn. QMac Store sẽ hướng dẫn bạn cách kết nối Airpods với MacBook đơn giản và nhanh nhất.
Tham khảo thêm dịch vụ thu mua MacBook cũ giá cao tại QMac
Đặt Airpods ở trạng thái ghép nối
Apple đã trang bị cho Airpods chipset W1 cho phép nó đồng bộ với các thiết bị của hãng như iPhone, iPad và MacBook một cách tiện lợi và nhanh chóng. Để có thể kết nối MacBook với Airpods thì bạn phải đặt Airpods ở trạng thái ghép nối.

Bước 1: Đặt 2 tai Airpods vào hộp sạc
Bước 2: Mở nắp hộp, bạn sẽ biết được Airpods đang trong trạng thái sạc pin khi đèn tín hiệu phát sáng.
Bước 3: Nhấn và giữ nút tròn ở mặt sau hộp sạc AirPods cho tới khi đèn tín hiệu bắt đầu nhấp nháy báo hiệu Airpods của bạn đã có thể ghép nối.
Tham khảo thêm dịch vụ thay màn hình MacBook tại QMac Store
Cách kết nối Airpods với MacBook
Trường hợp 1:
Nếu bạn đã ghép nối Airpods với iPhone, trạng thái kết nối này sẽ được tự động đồng bộ hóa giữa các thiết bị iPad hoặc MacBook mà bạn đăng nhập cùng một tài khoản iCloud.
Để thực hiện điều này, bạn cần đăng nhập các thiết bị MacBook và iPad cùng một tài khoản Apple ID. Đối với máy MacBook, bạn cần mở thêm Handoff.
Trường hợp 2: Kết nối Airpods với MacBook bằng Bluetooth
Bước 1: Lấy Airpods ra khỏi hộp sạc, đảm bảo nắp hộp AirPods luôn mở khi tiến hành ghép nối.
Bước 2: Nhấn giữ nút tròn phía sau hộp sạc của AirPods khoảng 3 giây cho tới khi đèn tín hiệu nhấp nháy.
Bước 3: Chọn biểu tượng logo Apple bên góc trái màn hình, tìm đến mục System Preferences > Nhấn chọn Bluetooth.
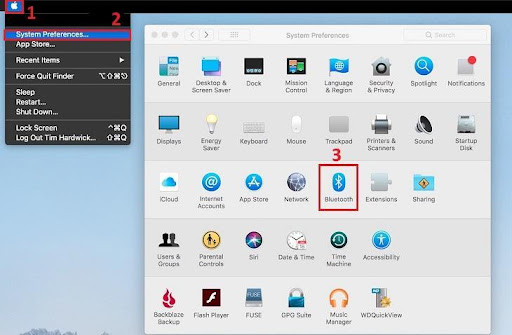
Bước 4: Chọn tên Airpods và nhấn Connect.
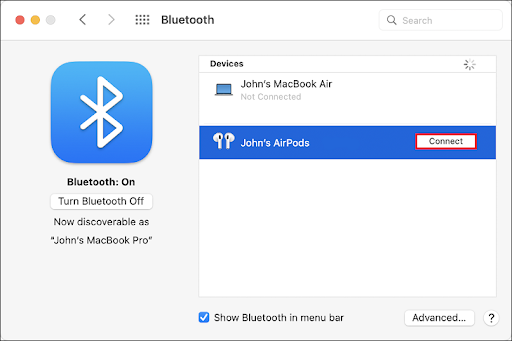
Bước 5: Sau khi kết nối thành công, bạn sẽ nhìn thấy dung lượng pin của hộp sạc và 2 tai Airpods.
Tham khảo thêm dịch vụ sửa MacBook uy tín tại QMac Store
Trên đây, QMac đã hướng dẫn cho bạn cách khắc phục tình trạng AirPods không kết nối được với MacBook. Chúc bạn thực hiện thành công!
Nguồn: BusinessInsider