Nhận và gửi tin nhắn từ MacBook sang iPhone và ngược lại một cách nhanh chóng nhất, bạn đã biết về tính năng này chưa? Nếu bạn còn chưa biết gì về tính năng này thì cùng theo dõi bài viết “Cách gửi và nhận tin nhắn trên MacBook nhanh chóng” dưới đây để có thể sử dụng tính năng này một cách tối ưu nhất nhé!
Tham khảo thêm dịch vụ vệ sinh MacBook tại QMac Store
1. Cách gửi và nhận tin nhắn trên MacBook
Đầu tiên, bạn phải đảm bảo rằng bạn đã đăng nhập cùng một tài khoản ID Apple trên cả 2 thiết bị iPhone và MacBook.
Tiếp theo, trên iPhone, bạn thực hiện các thao tác sau:
- Mở phần Cài đặt (Settings)
- Chọn Tin nhắn (Messages)
- Chọn Chuyển tiếp tin nhắn (Text Message Forwarding)
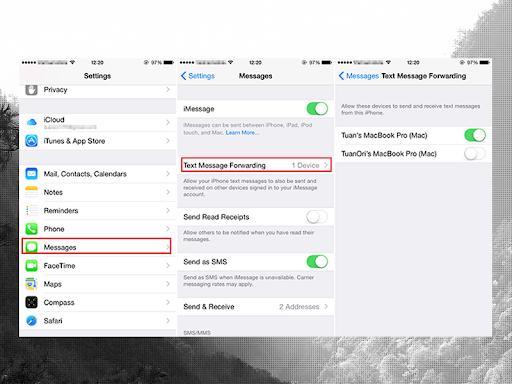
- Tìm và chọn thiết bị bạn muốn chuyển tin nhắn tới và nhấn Bật (On)
Tham khảo thêm thay màn hình MacBook Air M1 tại QMac Store
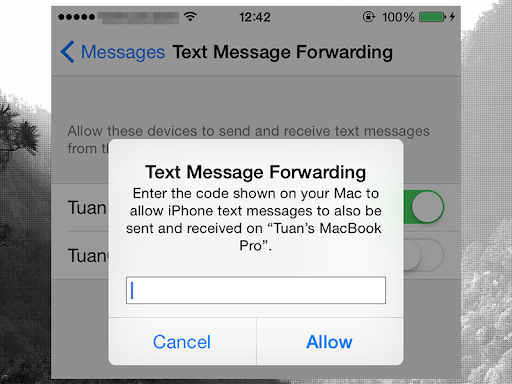
- Sau khi bật thiết bị muốn chuyển tiếp tin nhắn tới, trên iPhone của bạn sẽ xuất hiện một bảng yêu cầu nhập mã gồm 6 chữ số để xác nhận. Mã này sẽ hiện trên ứng dụng Messages trên MacBook của bạn, hãy nhập mã đó vào và nhấn Cho phép (Allow). Lúc này, quá trình thiết lập đã được hoàn thành.
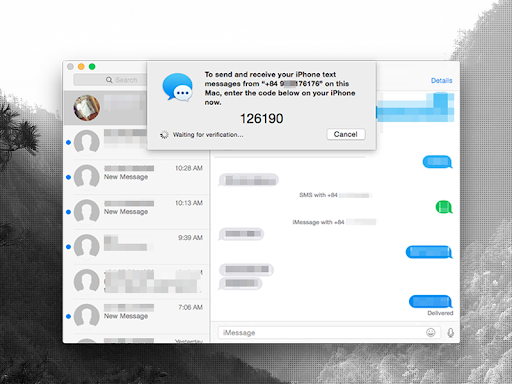
Bây giờ, chỉ cần đảm bảo iPhone của bạn có kết nối với mạng Wifi hoặc 3G/4G thì tất cả các tin nhắn bạn nhận được trên iPhone đều sẽ được chuyển tiếp tới các thiết bị khác dùng chung tài khoản ID Apple. Đặc biệt, ngoài việc nhận tin nhắn từ iPhone sang, bạn còn có thể thực hiện phản hồi các tin nhắn này trực tiếp trên thiết bị Mac của mình.
Tham khảo thêm dịch vụ thu mua MacBook cũ tại QMac Store
2. Cách bật tin nhắn trong iCloud
Để thực hiện được tính năng này, đầu tiên bạn phải đảm bảo rằng bạn đã đăng nhập đúng ID Apple trên các thiết bị iPhone, iPad và MacBook mà bạn muốn đồng bộ hóa tin nhắn.
Tiếp theo, trên thiết bị iPhone, thực hiện các thao tác sau:
- Mở phần Cài đặt (Settings)
- Ở góc trên cùng, chọn vào tài khoản ID Apple của bạn.
- Nhấn chọn iCloud
- Tại mục Tin nhắn (Messages), nhấn Bật (On)
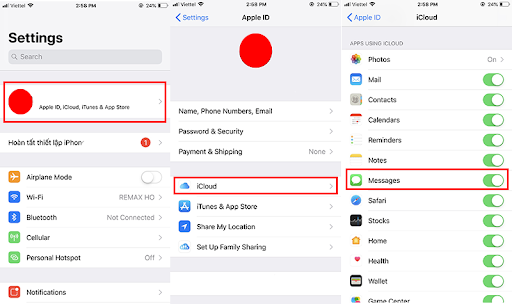
Trên máy Mac của bạn, thực hiện các thao tác:
- Mở Tùy chọn cho Tin nhắn
- Nhấp mở tab iMessages trong phần Cài đặt
- Nhấn tích vào ô Bật tin nhắn trong iCloud và hoàn tất.
Bây giờ, tin nhắn của bạn đã được đồng hóa trên tất cả các thiết bị sử dụng chung một ID Apple. Ngoài ra, bạn cũng có thể chọn Đồng bộ hóa ngay trong phần cài đặt Tin nhắn để buộc đồng bộ hóa.
Tham khảo thêm dịch vụ dán full MacBook tại QMac Store
3. Cách xử lý khi đồng bộ hóa tin nhắn hoặc chuyển tiếp văn bản không hoạt động
Nếu bạn đã thực hiện tất cả các bước đồng bộ hóa trong iCloud bên trên nhưng lại gặp một số vấn đề như không nhận được tin nhắn thì bạn có thể tìm hiểu một số lý do và cách xử lý khắc phục sau:
Lỗi chậm đồng bộ tin nhắn của iCloud
Để tối ưu được thời gian đồng bộ, bạn có thể thực hiện các thao tác sau để xóa bớt các dữ liệu không cần thiết: Vào Cài đặt => Chọn Cài đặt chung => Chọn Dung lượng iPhone => Chọn mục Tin nhắn => Chọn loại phương tiện bạn muốn loại bỏ => Nhấn vào Sửa ở góc phải bên trên màn hình => Chọn các tệp không cần thiết và Xóa chúng đi.
Chú ý sử dụng phải sử dụng cùng chung một Apple ID mới có thể gửi và nhận tin nhắn trên MacBook
Người dùng cần chú ý đảm bảo rằng các thiết bị iPhone, MacBook của bạn đang sử dụng cùng một ID Apple. Nếu bạn sử dụng hai tài khoản khác nhau trên hai thiết bị thì việc đồng bộ và chuyển tiếp tin nhắn sẽ không thực hiện được.
Lỗi mất kết nối mạng
Để việc đồng bộ và chuyển tiếp tin nhắn thực hiện được cần phải đảm bảo thiết bị của bạn đã được kết nối với mạng Wifi hoặc 3G/4G. Vì vậy, nếu việc đồng bộ và chuyển tiếp tin nhắn bị gián đoạn, hãy kiểm tra kết nối mạng của thiết bị.
Trước tiên, hãy thử tắt kết nối Wifi và bật lại, điều này có thể giúp khắc phục các sự cố kết nối. Nếu tắt Wifi và bật lại nhưng vẫn không hoạt động, hãy thử kết nối lại với mạng bằng cách: Vào phần Cài đặt (Settings) => Tìm Wi-Fi => Nhấn chọn vào nút i => Chọn Quên mạng này (Forget This Network) => Sau đó kết nối lại mạng Wifi.
Tham khảo thêm các sản phẩm MacBook Air M2 16GB 512GB cũ
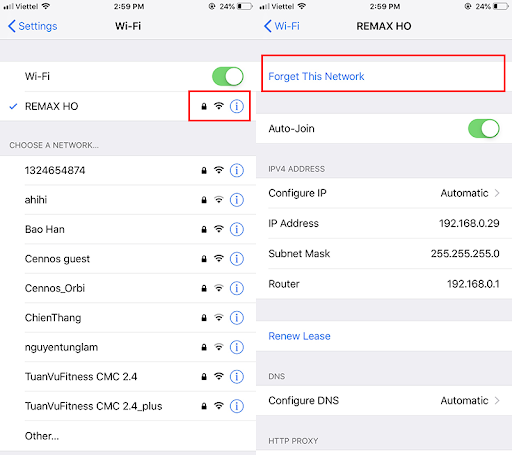
Cuối cùng, nếu đã thực hiện thử các cách xử lý khắc phục ở trên nhưng vẫn không hoạt động, bạn có thể cần phải đặt lại cài đặt mạng trên thiết bị của mình. Trên thiết bị iPhone, thực hiện các thao tác: Vào phần Cài đặt => Nhấn chọn vào Cài đặt chung => Cuộn xuống tìm và chọn Đặt lại => Chọn Đặt lại cài đặt mạng. Bước này sẽ giúp bạn cài đặt lại tất cả các cài đặt liên quan đến kết nối mạng, các dữ liệu và ứng dụng của bạn vẫn sẽ được giữ nguyên như cũ nên bạn đừng lo ngại nhé. Tuy nhiên, bạn sẽ cần phải kết nối lại với các mạng Wi-Fi.
Ngoài ra, bạn cũng cũng có thể thử tắt chuyển tiếp tin nhắn văn bản trên iPhone của bạn và sau đó bật lại.
Tham khảo thêm dịch vụ thu mua xác MacBook tại QMac Store
Như bạn có thể thấy, việc cài đặt tính năng nhận và chuyển tiếp tin nhắn trực tiếp trên MacBook không hề khó phải không nào! Để bật được tính năng này, người dùng chỉ cần thực hiện một vài thao tác đơn giản, nhanh gọn mà không hề tốn nhiều thời gian. Chúc các bạn thành công và đừng quên chia sẻ bài viết hữu ích này cho bạn bè và người thân cùng tham khảo nhé!
Tham khảo thêm tại iMore