Bên cạnh việc kiểm tra các thông số về CPU, RAM, GPU thì kiểm tra dung lượng MacBook cũng rất quan trọng. Tuy nhiên, nhiều khách hàng chưa biết cách kiểm tra dung lượng MacBook nhanh và dễ thực hiện. Qua bài viết này, QMac sẽ hướng dẫn cho bạn 4 cách kiểm tra dung lượng ổ cứng MacBook đơn giản nhất.
Tại sao cần kiểm tra dung lượng bộ nhớ MacBook?
Kiểm tra bộ nhớ MacBook là việc rất cần thiết vì nó sẽ giúp quản lý ổ cứng và không gian lưu trữ trên MacBook của bạn, từ đó việc kiểm soát dung lượng ổ cứng trở nên dễ dàng hơn. Khi đã biết được dung lượng ổ cứng của mình, bạn có thể chủ động đưa ra các giải pháp lưu trữ khoa học và tiết kiệm không gian lưu trữ hơn nhờ các công cụ lưu trữ như Google Drive, iCloud,.. Bên cạnh đó, nếu bạn là một người cần lưu trữ nhiều tài liệu bạn cũng có thể nâng cấp ổ cứng MacBook lên các phiên bản có dung lượng ổ cứng cao hơn khi mua máy.
Tham khảo thêm các sản phẩm MacBook Pro M1 16 inch
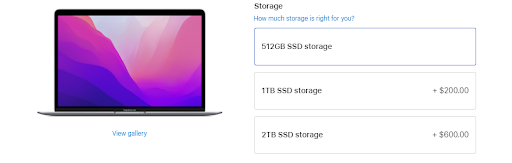
Kế tiếp, bạn cũng có thể biết được các tệp tin nào đang chiếm nhiều không gian lưu trữ trên MacBook để bạn có thể sắp xếp lại các tệp tin cần và xóa đi những file không cần thiết.
Cuối cùng, việc kiểm tra dung lượng bộ nhớ MacBook là rất qaun trọng nếu bạn mua MacBook cũ, điều này sẽ giúp bạn hạn chế mua phải những chiếc MacBook bị lỗi ổ cứng, ổ cứng hoạt động không ổn định gây mất dữ liệu.
Tham khảo thêm các sản phẩm MacBook Air M2 cũ
4 cách kiểm tra dung lượng MacBook đơn giản
Có 4 cách đơn giản để bạn có thể kiểm tra dung lượng ổ cứng MacBook, QMac sẽ lần lượt hướng dẫn bạn từng cách để bạn có thể tìm được cách kiểm tra dung lượng MacBook phù hợp nhất với mình.
Kiểm tra dung lượng MacBook bằng Finder
Finder là một cách đơn giản nhưng hiệu quả để bạn quản lý các tệp trong ổ cứng. Đây sẽ là một công cụ tuyệt vời nếu bạn muốn tìm một file cụ thể nào đó để dọn dẹp. QMac sẽ lần lượt giới thiệu cho bạn 2 cách mở Finder ngay dưới đây.
Cách 1:
- Bước 1: Ở góc trái màn hình, bạn hãy mở Finder
- Bước 2: Để kiểm tra dung lượng của thư mục trong Finder, hãy chọn File hoặc thư mục bạn muốn.
- Bước 3: Sau đó, bạn hãy nhấn phím Space, hệ thống sẽ tự động hiển thị một cửa sổ chứa thông tin mô tả dụng lượng thư mục hoặc file bạn đã chọn ở bước 2.
- Bước 4: Để xem toàn bộ thông tin hiển thị, bạn có thể sử dụng phím mũi tên lên hoặc mũi tên xuống. Nếu muốn đóng cửa sổ Finder bạn chỉ cần nhấn phím Space hoặc tổ hợp phím Command + W.
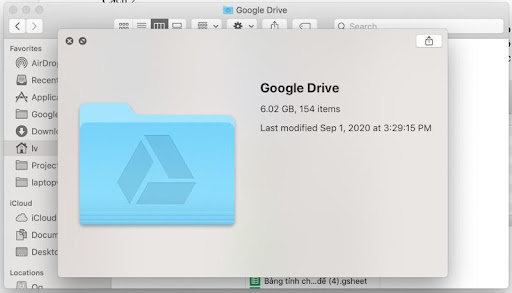
Cách 2
- Bước 1: Bạn cũng có thể mở Finder bằng các chọn vào biểu tượng Finder ở góc trái màn hình
- Bước 2: Ở mục View, chọn Show Status Bar.
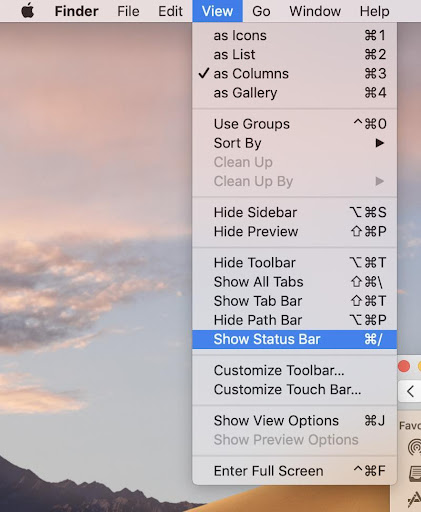
- Bước 3: Thanh Status Bar sẽ được kích hoạt, bạn sẽ nhận được thông tin về số thư mục hiện có cũng như dung lượng trống của MacBook khi bạn truy cập bất kỳ thư mục nào trên MacBook.
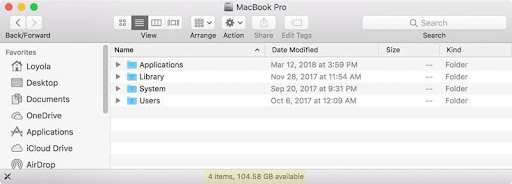
Tham khảo thêm các sản phẩm MacBook Air M2 512GB cũ
Kiểm tra dung lượng MacBook sử dụng About This Mac
About This Mac là một cách đơn giản mà bạn có thể thực hiện để kiểm tra dung lượng trên MacBook.
- Bước 1: Click chọn vào biểu tượng Apple để mở thanh Menu. Sau đó bạn hãy chọn About This Mac.
- Bước 2: Trong cửa sổ mới hiện lên, chọn Storage để kiểm tra dung lượng ổ đĩa. Thông tin trong Storage sẽ cho bạn cái nhìn tổng quan về dung lượng cũng như loại thông tin nào đang được lưu trữ tại ổ đĩa.
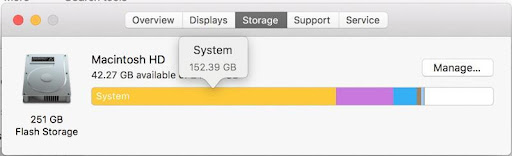
Tham khảo thêm các sản phẩm MacBook Pro M2 cũ
Sử dụng Disk Utility để kiểm tra dung lượng bộ nhớ
Disk Utility là một ứng dụng hữu ích có thể cung cấp thông tin về ổ cứng cũng như các ổ đĩa của MacBook. Song song đó, nó cũng có thể định dạng ổ đĩa và thông báo tình trạng lỗi ổ đĩa và khắc phục chúng.
Một tính năng đặc biệt của Disk Utility là bạn có thể kiểm tra thông tin cũng như không gian lưu trữ của các ổ cứng gắn ngoài hoặc ổ đĩa flash USB.
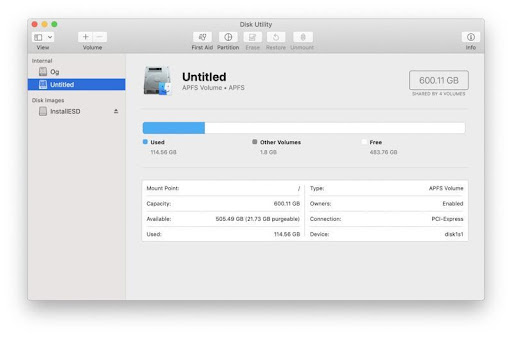
- Bước 1: Để kiểm tra dung lượng bằng Disk Utility bạn hãy nhấn vào Spotlight (biểu tượng kính lúp ở góc phải màn hình) hoặc bạn có thể nhấn tổ hợp phím Command + Space Bar.
- Bước 2: Trong hộp thoại tìm kiếm, bạn hãy gõ “Disk Utility” rồi nhấn Enter.
- Bước 3: Trong Danh sách ổ cứng hiện ra, hãy chọn vào tên ổ đĩa mà bạn muốn kiểm tra.
- Bước 4: Lúc này, toàn bộ thông tin về công suất của ổ đĩa, số dung lượng đã dùng và không gian trống, số lượng tệp tin sẽ được hiển thị một cách đầy đủ.
Tham khảo thêm dịch vụ thu mua MacBook cũ tại QMac Store
Sử dụng tính năng Get Info để kiểm tra dung lượng của MacBook
- Bước 1: Tìm ổ cứng mà bạn muốn kiểm tra trong Finder. Nếu nó xuất hiện trên thanh Finder, hãy click vào biểu tượng của ổ cứng. Trong trường hợp bạn không tìm được ổ cứng của bạn trên thanh Finder, hãy truy cập vào Go, chọn Computer và nhấn vào ổ cứng của bạn.
- Bước 2: Nhấn chuột phải và chọn Get Info, bạn cũng có thể sử dụng tổ hợp phím Command + I để mở tính năng này.
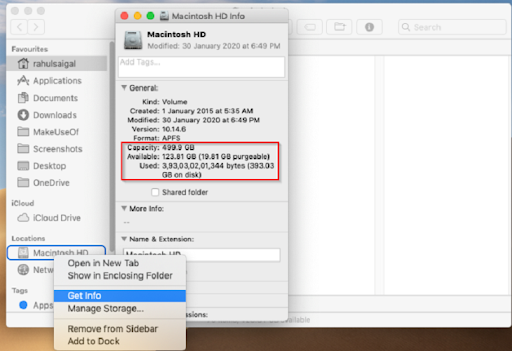
Trên đây là 4 cách đơn giản để bạn có thể kiểm tra dung lượng MacBook. QMac chúc bạn thực hiện thành công và tìm được cho mình cách kiểm tra bộ nhớ MacBook thích hợp nhất.
Địa chỉ liên hệ QMac Store
| Địa chỉ | 399/35 Nguyễn Đình Chiểu, Phường 5, Quận 3, TPHCM (Xem bản đồ) |
| Tư vấn | 0938.008.069 (Call, iMessage, Zalo, Viber) |
| [email protected] |
Nguồn: MacBookProSlow