Dù đã ra mắt từ cuối năm 2020 nhưng cho đến nay MacBook Air M1 2020 vẫn là sản phẩm được rất nhiều người dùng quan tâm và mong muốn được sở hữu. Là sản phẩm đánh dấu một chặng đường mới của Apple với sự ra mắt của con chip Apple M1 do hãng tự sản xuất, MacBook Air M1 là chiếc máy tính xách tay vô cùng mạnh mẽ và thành công với doanh số khủng bán được. Nếu bạn đang sở hữu một chiếc MacBook Air M1 nhưng chưa thể làm quen với con chip M1 mới với nhiều tính năng lạ lẫm thì bài viết bày là dành cho bạn. QMac Store sẽ hướng dẫn sử dụng MacBook Air M1 2020 đầy đủ và chi tiết nhất.

Hướng dẫn sử dụng MacBook Air M1 2020
Tạo tài khoản khách trên MacOS
MacOS cho phép bạn có thể tạo và sử dụng cùng lúc nhiều tài khoản trên máy một cách dễ dàng. Hiểu đơn giản, việc tạo tài khoản khách sẽ rất cần thiết khi bạn cho người khác mượn máy và không muốn người đó truy cập vào các dữ liệu riêng tư của bạn.
Bạn có thể dùng tài khoản khách để quản lý những tệp tin mà người khác có thể truy cập được, nói cách khác, bạn có thể chủ động cấp quyền truy cập dữ liệu trên máy cho những ai mà bạn muốn. Tạo tài khoản khách sẽ giúp bạn bảo mật dữ liệu cá nhân tốt hơn khi cho người khác mượn máy.
Tham khảo thêm dịch vụ sửa MacBook tại QMac Store
Để tạo một tài khoản khách, hãy theo những bước mà QMac hướng dẫn dưới đây:
Bước 1: Chọn vào logo Apple và click vào mục System Preferences
Bước 2: Trong bảng danh mục, chọn mục Users & Group
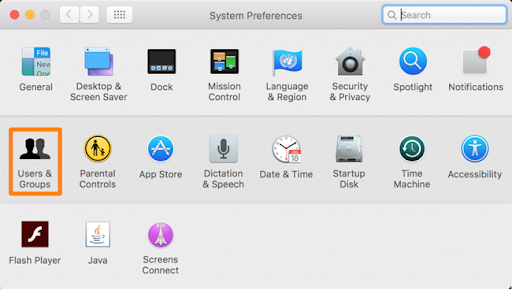
Bước 3: Sau đó, click chọn vào biểu tượng ổ khóa phía dưới màn hình
Bước 4: Lúc này một cửa sổ yêu cầu hiện lên, hãy nhập ID và Password tài khoản Admin trên máy để cấp quyền tạo thêm tài khoản khách. Sau đó hãy nhấn Unlock để tiếp tục
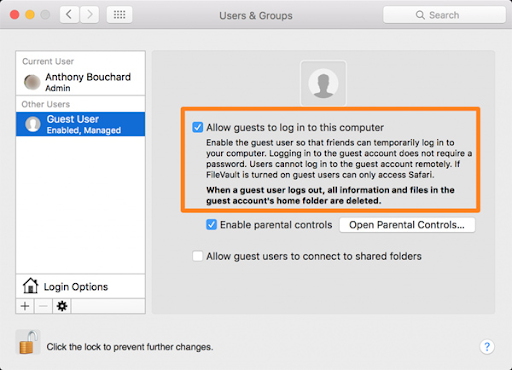
Bước 5: Tiếp tục click chọn vào mục Guest User và hoàn thành các thông tin mà hệ thống yêu cầu để hoàn tất việc tạo tài khoản khách trên MacOS.
Hướng dẫn gõ tiếng Việt trên MacBook Air M1 2020
Để cài đặt gõ tiếng Việt trên MacBook Air M1 2020, hãy làm theo những bước dưới đây:
Bước 1: Chọn vào biểu tượng Apple ở góc trái màn hình và chọn mục System Preferences
Bước 2: Trong giao diện System hãy tìm đến và chọn vào mục Keyboard
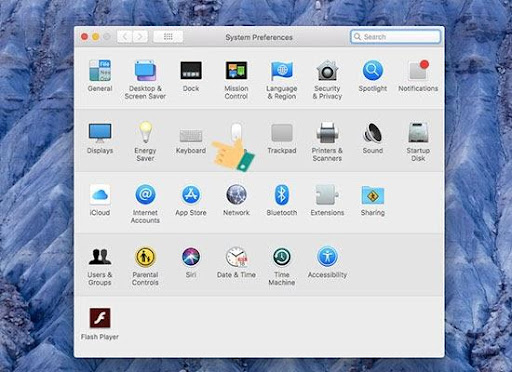
Bước 3: Click chọn vào mục Input Sources và chọn vào biểu tượng dấu cộng để thêm cách thức gõ mới
Bước 4: Trong thanh tìm kiếm, hãy nhập chữ “Vietnamese” để tìm kiểu gõ tiếng Việt. Click chọn vào kết quả hiển thị đầu tiên, chọn kiểu gõ mà bạn muốn (Telex, VNI, VIQR,..) và chọn Add để hoàn thành.
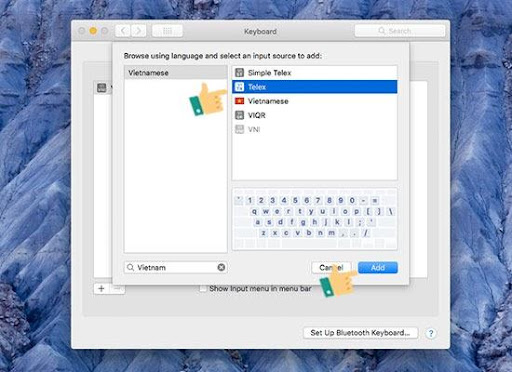
Tham khảo thêm dịch vụ cài phần mềm MacBook tại QMac Store
Tổng hợp các phím tắt thường dùng mà bạn nên biết trên MacBook Air M1 2020
Với các nhóm phím tắt thì bạn có thể thao tác nhanh hơn và thuận tiện hơn trên MacBook M1 mà không phải rời tay khỏi bàn phím. QMac Store đã tổng hợp và liệt kê các nhóm phím tắt cho bạn ngay dưới đây, hãy cùng lưu lại để có những trải nghiệm sử dụng nhanh chóng hơn nhé.
- Nhóm phím tắt chụp ảnh màn hình:
– Command + Shift + 3: Chụp toàn màn hình
– Command + Shift + 4: Chụp màn hình theo khu vực mà bạn muốn
– Command + Shift + 4 + Phím Space: Chỉ chụp ảnh màn hình theo cửa sổ ứng dụng
- Nhóm phím tắt thao tác Sleep, Shutdown và Log out:
– Control + Command + Power: Khởi động lại MacBook bắt buộc
– Control+Shift+ nút Power: Chuyển MacBook về chế độ ngủ
– Control+Command + Media Eject: Thoát khỏi tất cả ứng dụng, sau đó khởi động lại MacBook.
– Control+Command nút Power (hoặc Media Eject): Thoát khỏi tất cả ứng dụng, sau đó shutdown
– Shift+Command+Q: Log out tài khoản người dùng trên Mac OS X, có yêu cầu xác nhận để tiếp tục
– Option+Shift+Command+Q: Log out tài khoản người dùng trên Mac OS X của bạn ngay lập tức mà không cần xác nhận.
- Nhóm phím tắt khi sử dụng trình duyệt web Safari:
– Command + T: Mở trang tab duyệt web mới;
– Command + Shift + T: Mở lại tab bạn vừa đóng;
– Command + Shift + N: Mở trang tab ẩn danh mới;
– Command + L: Di chuyển con trỏ đến thanh nhập địa chỉ duyệt web;
– Command + W: Đóng tab duyệt web hiện tại;
– Command + X (với là các phím số 1,2,3,4…): Di chuyển đến các tab có số thứ tự tương ứng;
– Command + mũi tên lên: Di chuyển lên đầu trang;
– Command + mũi tên xuống: Di chuyển xuống cuối trang.
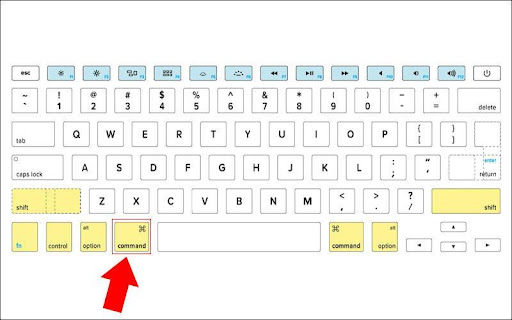
Tham khảo thêm các sản phẩm MacBook Pro M1 14 inch cũ
Hướng dẫn điều chỉnh đèn nền bàn phím
Khác với những phiên bản chạy chip Intel, với MacBook Air M1 2020 thì bạn không thể tùy chỉnh đèn nền bàn phím thông qua các phím chức năng trên MacBook được nữa. Để điều chỉnh đèn trên MacBook Air M1, chọn biểu tượng Trung tâm điều khiển, sau đó chọn mục Brightness Keyboard. Một thanh công cụ sẽ hiện lên cho phép bạn tùy chỉnh cường độ đèn nền bàn phím theo ý muốn.
Cài đặt hiển thị phần trăm pin trên MacBook Air M1
Đối với các phiên bản chạy hệ điều hành MacOS Big Sur sẽ không có tùy chỉnh mặc định hiển thị phần trăm pin. Để mở cài đặt tùy chọn phần trăm pin trên MacBook trên MacBook Air M1 bạn sẽ phải mở tùy chọn này bằng cách:
- Bước 1: Chọn logo quả táo của Apple, click vào mục System Preferences
- Bước 2: Trong bảng chọn System, chọn mục Battery.
- Bước 3: Tick chọn vào mục Show in Menu để mở tùy chọn hiển thị tình trạng pin trên thanh Menu
Cách cập nhật hệ điều hành trên MacBook M1
Apple luôn khuyến cáo người dùng thường xuyên cập nhật các phiên bản hệ điều hành mới nhất để giúp máy luôn hoạt động ổn định và mượt mà. Điều này được lý giải là do trong các phiên bản cập nhật hệ điều hành mới nhất, hãng sẽ đưa ra các tính năng mới giúp hệ thống hoạt động với hiệu suất tốt hơn, bên cạnh đó là các bản vá lỗi của các phiên bản hệ điều hành trước đó.
- Bước 1: Mở thanh Menu bằng cách chọn vào logo quả táo của Apple, sau đó chọn mục System Preferences.
- Bước 2: Ở bảng thông tin hiển thị, chọn mục Update Software
- Bước 3: Tải về bản cập nhật hệ điều hành mới nhất và chắc chắn là bạn đã cài đặt nó.
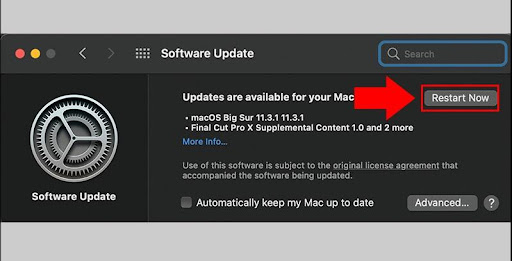
Tham khảo thêm các sản phẩm MacBook 16 inch 2021
Trên đây là những hướng dẫn sử dụng MacBook Air M1 cho người mới cơ bản và đơn giản nhất. Nếu có bất cứ thắc mắc gì liên quan đến MacBook cần giải đáp, bạn có thể liên hệ QMac Store thông qua Fanpage để được hướng dẫn một cách tận tình nhất. Chúc các bạn thực hiện thành công!
Nguồn: MacKeeper