Quản lý ổ đĩa trên MacBook thường bị nhiều người dùng lãng quên cho đến khi MacBook của bạn báo hết dung lượng ổ cứng, thế nhưng ít ai biết rằng Apple đã trang bị cho macOS tính năng quản lý và dọn dẹp ổ đĩa trên MacBook tự động cực kỳ hữu ích có tên là Disk Utility. Công cụ được tích hợp sẵn trên MacBook này mang đến khả năng quản lý và dọn dẹp ổ cứng cho MacBook vô hiệu quả. Trong bài viết này thì QMac sẽ hướng dẫn cho bạn cách sử dụng Disk Utility trên MacBook tối ưu nhất nhé.
Tại sao bạn nên sử dụng Disk Utility trên MacBook
Disk Utility mang đến nhiều ứng dụng trong thực tế với ổ đĩa trên máy Mac, bên cạnh đó thì bạn cũng hoàn toàn có thể sử dụng Disk Utility như là một trình quản lý ổ đĩa dành cho các ổ cứng ngoài được kết nối với MacBook. Một số tính năng của Disk Utility thường được sử dụng nhất bao gồm:
- Xóa, định dạng và quản lý ổ đĩa trên MacBook và các ổ cứng ngoài được kết nối với MacBook.
- Chẩn đoán và tiến hành khắc phục sự cố với các ổ đĩa đang gặp sự cố.
- Xóa, định dạng và phân vùng ổ đĩa, điều này có nghĩa là bạn có thể tạo ra nhiều ổ đĩa khác nhau trên ổ cứng MacBook, định dạng hoặc gộp các ổ đĩa lại với nhau nếu muốn.
- Mã hóa và thêm mật khẩu để bảo vệ ổ đĩa.

- Ngoài ra thì Disk Utility cũng được sử dụng để khắc phục một số lỗi như sửa chữa một ổ đĩa đang gặp sự cố, các ứng dụng thoát đột ngột, tệp tin bị hỏng hoặc tìm nguyên nhân của ổ cứng bên ngoài không hoạt động.
Hướng dẫn cách sử dụng Disk Utility trên MacBook
Kiểm tra tình trạng của ổ đĩa trên MacBook
Nếu bạn đang nghi ngờ các ổ đĩa trong máy Mac của mình hoặc ổ đĩa ngoài đang có vấn đề khi hoạt động, bạn có thể sử dụng tính năng First Aid được tích hợp sẵn trong Disk Utility để kiểm tra tình trạng hiện tại của ổ đĩa đó.
Để sử dụng tính năng First Aid trong Disk Utility thì bạn có thể thực hiện theo cách dưới đây:
- Bước 1: Mở Disk Utility bằng cách tìm kiếm ứng dụng này trên thanh Spotlight.
- Bước 2: Chọn ổ đĩa mà bạn muốn kiểm tra, trong trường hợp bạn không thấy ổ đĩa của mình thì có thể chọn vào mục Show All Devices.
- Bước 3: Chọn First Aid, tiếp tục ấn Run để tiến trình bắt đầu. Lúc này Disk Utility sẽ tiến hành scan ổ đĩa để tìm ra nguyên nhân và sửa chữa nó nếu cần thiết. Trong lúc quá trình diễn ra thì bạn sẽ không thể sử dụng MacBook cho những tác vụ khác nhé, quá trình thường sẽ mất từ 10-15 phút để hoàn thành.
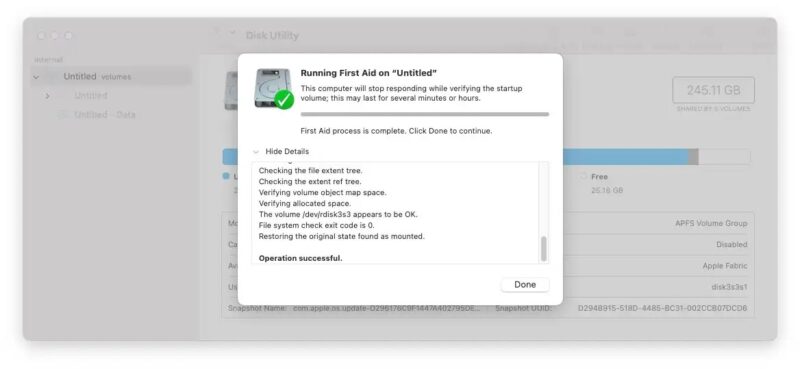
Trong trường hợp Disk Utility không thể tự sửa lỗi trên ổ đĩa thì hệ thống cũng sẽ gửi thông báo đến cho bạn. Trong trường hợp này thì người dùng nên tiến hành sao lưu dữ liệu trên thiết bị để không bị mất hết dữ liệu quan trọng trên ổ cứng đó nhé.
Cách sử dụng Disk Utility để sửa ổ đĩa chứa macOS
Tính năng First Aid mà QMac đã hướng dẫn ở trên sẽ không thể thực hiện với các ổ đĩa đang chứa hệ điều hành macOS, trong trường hợp bạn gặp các vấn đề về ổ đĩa khi đang khởi động máy Mac thì bạn có thể đưa máy về trạng thái Recovery để khắc phục các lỗi này như sau:
- Với MacBook chạy chip Apple M-Silicon thì bạn hãy nhấn giữ nút nguồn khi máy khởi động.
- Với MacBook chạy chip Intel thì bạn có thể khởi động lại máy và ấn giữ tổ hợp phím Command + R trên bàn phím.
Sau khi đã đưa MacBook về mode Recovery thì bạn sẽ thấy tùy chọn Utilities trên màn hình, ấn vào mục này và tiếp tục chọn Disk Utility.
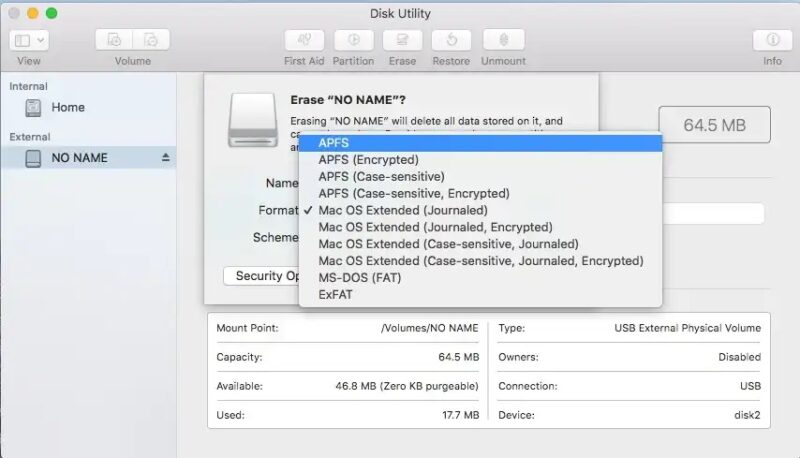
Trong bảng chọn, bạn có thể ấn vào mục First Aid để hệ thống chạy chẩn đoán lỗi trên ổ đĩa và sửa chữa lỗi nếu được nhé.
Phân vùng ổ đĩa bằng Disk Utility
Bước 1: Mở Disk Utility, sau đó chọn vào ổ đĩa mà bạn muốn phân vùng, chọn Partition.
Bước 2: Nhấn vào dấu + bên dưới mục Partition Layout để thêm một ổ đĩa mới, người dùng có thể thay đổi kích thước của các ổ đĩa bằng cách kéo các đường phân vùng đang hiển thị trên màn hình.
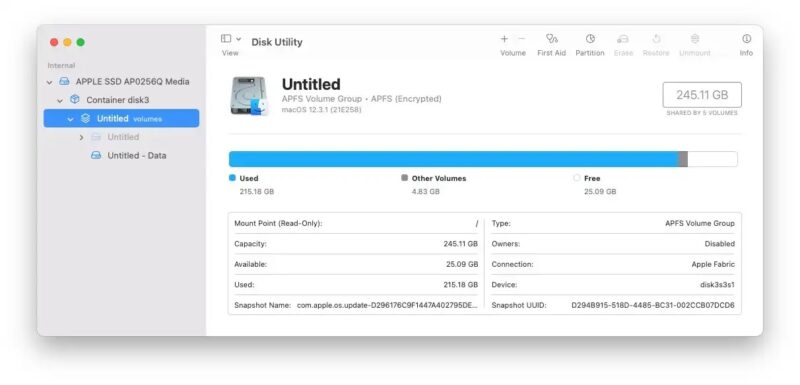
Bước 3: Đặt tên cho ổ đĩa bạn vừa mới tạo và nhấn Apply để hoàn tất. Trong trường hợp bạn muốn thay đổi size hay lựa chọn lại ổ cứng để phân vùng thì người dùng có ấn Revert để hoàn tác.
Tạo file nén Disk Image bằng Disk Utility
macOS cho phép người dùng nén các ổ đĩa dưới dạng Disk Image để giảm dung lượng của ổ đĩa đồng thời mã hóa dữ liệu của ổ đĩa đó, điều này cho phép người dùng gửi các tệp nén này sang MacBook khác một cách nhanh chóng và tiện lợi hơn.

Trên đây, QMac Store đã hướng dẫn cho bạn cách sử dụng Disk Utility trên MacBook một cách hiệu quả nhất. Nhìn chung thì bạn có thể tận dụng Disk Utility để tìm ra nguyên nhân và khắc phục một số lỗi phần mềm của ổ đĩa trên MacBook một cách đơn giản và hiệu quả, bên cạnh đó, Disk Utility cũng đem đến một số tính năng hữu dụng khác như định dạng hay phân vùng ổ đĩa trên máy Mac một cách dễ dàng.