Khác với laptop Windows thì MacBook không cho phép người dùng có thể nâng cấp dung lượng ổ cứng sau khi đã mua máy, vậy nên một khi MacBook của bạn đã đầy dung lượng ổ cứng thì bạn chỉ có 2 cách khắc phục duy nhất là dọn dẹp bộ nhớ MacBook hoặc nâng cấp lên một máy Mac khác. Trong bài viết này QMac sẽ hướng dẫn cho bạn những cách đơn giản nhất để có thể xóa và dọn dẹp bộ nhớ MacBook đồng thời là cách quản lý ổ cứng trên MacBook của bạn hiệu quả nhất. Cùng tìm hiểu nhé!
Các bước giải phóng dung lượng nhanh trên MacBook
Nếu như bạn không có nhiều thời gian và muốn có dung lượng trống vài GB trên MacBook ngay tức thời thì QMac sẽ gợi ý cho bạn một số cách dọn dẹp bộ nhớ MacBook nhanh ngay dưới đây:
- Chọn thư mục Downloads trong Finder, ấn chọn những tệp hoặc nội dung mà bạn cảm thấy không còn cần thiết trên máy và chuyển nó vào thùng rác của MacBook. Trong nhiều trường hợp người dùng thường hay tải các tệp nén chứa các file cài đặt phần mềm về máy, sau khi giải nén và cài đặt phần mềm thì lại quên xóa đi những file có dung lượng tương đối lớn này khiến máy Mac bị hết bộ nhớ.
- Xóa những ảnh chụp màn hình mà bạn đã thực hiện.
- Ngoài ra, bạn cũng có thể tìm kiếm và xóa đi các file đã lâu không mở trên MacBook bằng cách mở thư mục Desktop và chọn Date Modified để quản lý các tệp đã lâu chưa sử dụng trên thiết bị của bạn.
- Điều cuối cùng nhưng quan trọng, hãy nhớ xóa mọi file trong Thùng rác bằng tính năng Empty Trash.
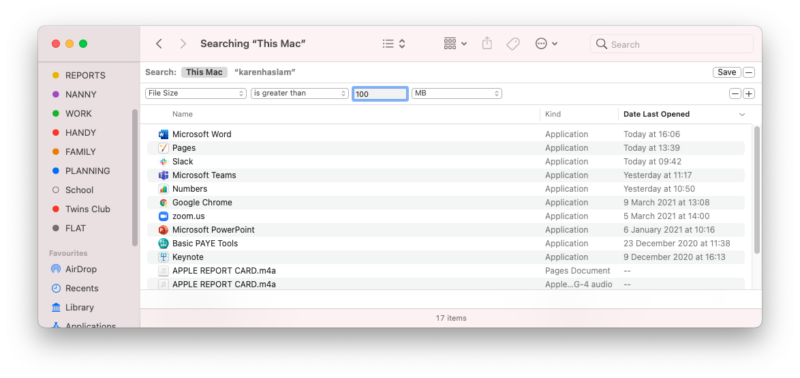
Cách dọn dẹp và quản lý bộ nhớ MacBook hiệu quả
Xóa dữ liệu hệ thống thuộc System Data và Other trên máy Mac
Nếu như bạn truy cập vào mục quản lý dữ liệu ổ cứng Storage trong About This Mac thì bạn có thể dễ dàng nhận thấy 2 mục System Data và Other đang chiếm khá nhiều dung lượng trên ổ cứng của bạn.
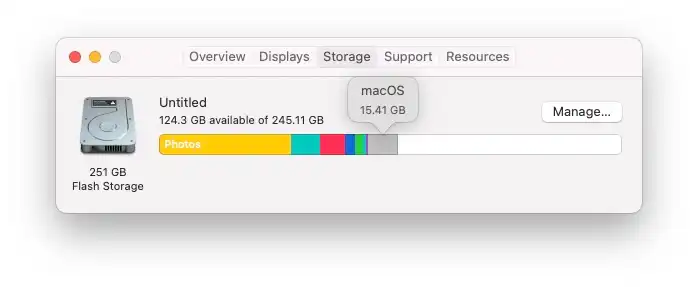
QMac cũng đã có một bài viết hướng dẫn bạn xóa System Data và mục Other để tăng dung lượng ổ cứng của MacBook. Quý khách hàng có thể xem thêm tại:
- Cách xóa System Data trên MacBook an toàn
Mở tối ưu hóa dung lượng trên MacBook
Trong macOS, Apple cũng đã tích hợp sẵn một tính năng để hệ thống tự động tối ưu dung lượng trên MacBook, bạn có thể mở tính năng này bằng cách:
Ấn chọn vào logo Apple > About This Mac > Storage > Manage, sau đó bạn có thể ấn chọn vào mục Optimise Storage để bật chế độ tối ưu bộ nhớ trên MacBook.
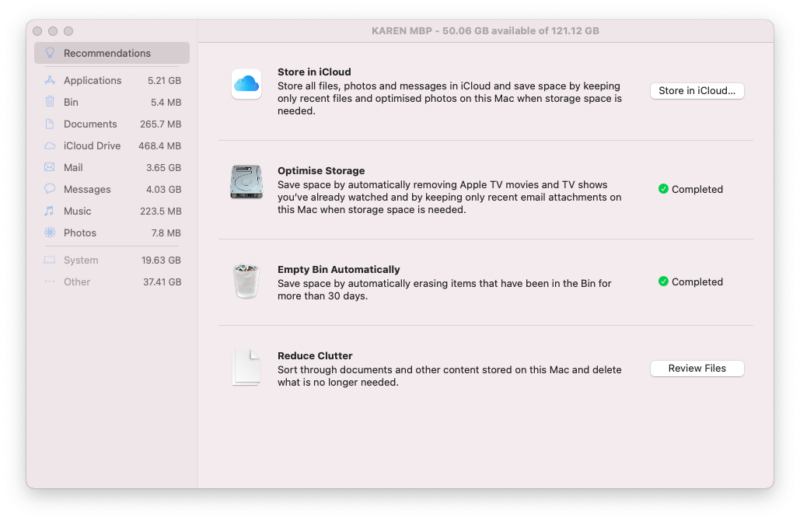
Xóa các tệp trùng lặp trên MacBook
Rất nhiều người dùng không có thói quen dọn dẹp MacBook thường xuyên cho đến khi MacBook của bạn tràn ngập những file trùng lặp hay những tệp tin không còn cần thiết. Và khi bạn bắt đầu thực hiện xóa những file này thì đây cũng là một cách để bạn giải phóng dung lượng trống trên thiết bị của mình.
Hiện macOS không mang đến bất kỳ một công cụ tự động nào để bạn có thể xóa các file trùng lặp trên máy, tuy nhiên thì bạn cũng có thể xóa các file này theo cách thủ công vô cùng đơn giản. Quý khách hàng có thể thực hiện theo sự hướng dẫn của QMac ngay dưới đây:
- Cách xóa các file trùng lặp trên MacBook
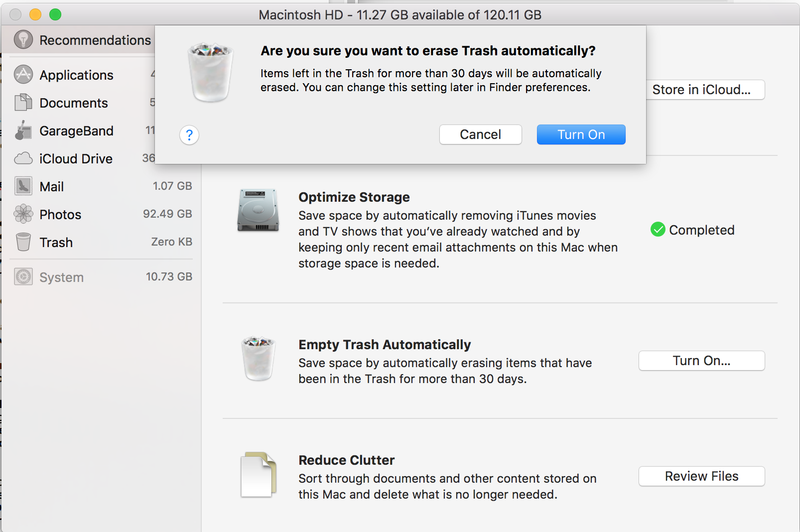
Xóa ứng dụng không cần đến và dữ liệu cache, cookies trên MacBook
Xóa các ứng dụng thừa trên MacBook thì vô cùng dễ dàng, thế còn việc xóa dữ liệu bộ nhớ đệm cache và cookies trên máy thì có thể còn xa lạ với nhiều khách hàng. Việc xóa các dữ liệu này cũng mang đến nhiều lợi ích hơn như giúp cải thiện hiệu suất của máy, khắc phục tình trạng một số trang web không hoạt động. Bạn có thể đọc thêm cách xóa cookies và cache trên máy ngay tại đây:
- Xóa Cache và Cookies trên MacBook
Sử dụng các dịch vụ lưu trữ đám mây
Công nghệ truyền dẫn, sao lưu dữ liệu với tốc độ nhanh chóng như hiện nay của các dịch vụ lưu trữ đám mây cho phép người dùng có thể tiến hành lưu trữ và tải xuống dữ liệu vô cùng dễ dàng.
Bạn cũng hoàn toàn có thể tận dụng những dịch vụ lưu trữ đám mây miễn phí như Google Drive, Dropbox hay iCloud để lưu trữ tài liệu, đặc biệt là dữ liệu hình ảnh, video thường có một dung lượng khá lớn. Như vậy là bạn đã có thể giải phóng rất nhiều dung lượng trống trên MacBook để hệ thống có thể vận hành ổn định hơn.
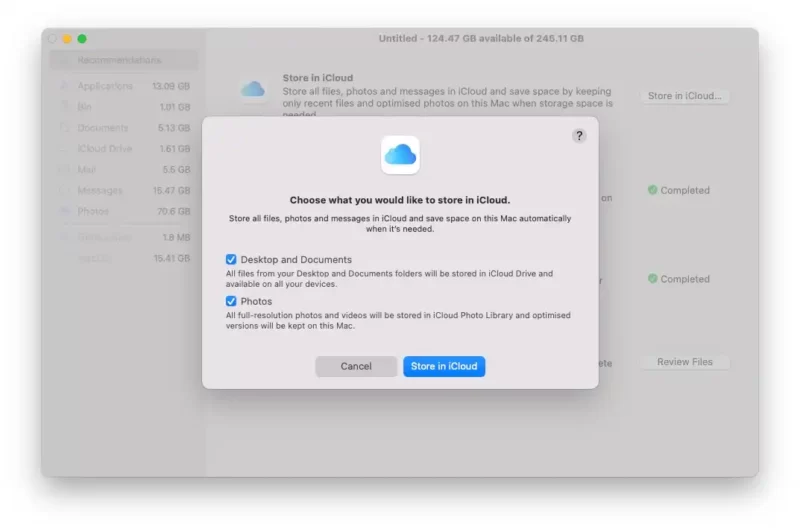
Trên đây, QMac Store đã hướng dẫn cho bạn cách dọn dẹp dung lượng ổ cứng trên MacBook một cách nhanh và hiệu quả. Ngoài ra, quý khách hàng cũng có thể xem thêm cách tăng tốc cho MacBook ngay tại đây:
- Cách tăng tốc MacBook ngay trong vòng 1 nốt nhạc
Nguồn tham khảo: Macworld