Dù không phổ biến nhiều tại Việt Nam nhưng WhatsApp hiện đang là ứng dụng nhắn tin được ưa chuộng hàng đầu tại Mỹ và Châu Âu. Cũng chính vì vậy mà ứng dụng này hiện cũng đang dần được sử dụng rộng rãi hơn tại Việt Nam bởi các công ty và người dùng phổ thông để phục vụ cho nhu cầu công việc và trao đổi thông tin. Trước đây thì WhatsApp chỉ hỗ trợ các phiên bản di động cho điện thoại Android và iPhone thế nhưng giờ đây thì bạn hoàn toàn có thể trả lời các tin nhắn thông qua MacBook, thậm chí là thực hiện các cuộc gọi FaceTime thông qua WhatsApp trên MacBook. Trong viết này QMac sẽ hướng dẫn cho bạn cách tải và thực hiện video call WhatsApp trên MacBook siêu dễ nhé!
Tham khảo thêm dịch vụ thu mua MacBook giá cao tại QMac Store
Cách sử dụng WhatsApp Web đơn giản trên MacBook
WhatsApp Web là công cụ WhatsApp dành cho PC và MacBook đầu tiên mà ứng dụng này hỗ trợ, về cơ bản thì người dùng có thể sử dụng ứng dụng này trên trình duyệt của thiết bị một cách đơn giản nhất.
Các bước thực hiện để bạn có thể sử dụng WhatsApp Web như sau:
Bước 1: Mở WhatsApp trên điện thoại của bạn
Bước 2: Truy cập vào mục Setting của ứng dụng, tiếp tục chọn vào Linked Devices.
Bước 3: Chọn vào mục Link a Device.
Bước 4: Trên trình duyệt của MacBook, bạn hãy tìm từ khóa WhatsApp Web website.
Bước 5: Scan mã QR xuất hiện trên trang web bằng điện thoại của bạn để tiến hành đăng nhập tài khoản trên WhatsApp Web.
Khi hệ thống hoàn thành quá trình đăng nhập là bạn đã có thể sử dụng MacBook của mình để gửi và nhận tin nhắn trên WhatsApp mà không cần phải sử dụng điện thoại. Người dùng cũng được phép sử dụng WhatsApp Web liên kết với 4 thiết bị khác nhau trên một tài khoản.
Tham khảo thêm dịch vụ thay màn hình MacBook Pro M1
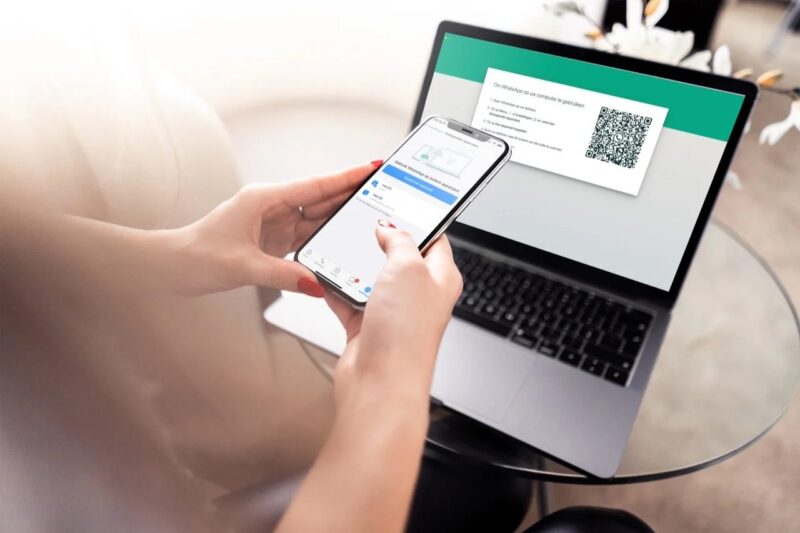
Ngoài gửi và nhận tin nhắn, người dùng cũng sẽ có các tính năng gửi tin nhắn âm thanh, gửi tệp dung lượng nhỏ với WhatsApp Web. Tuy nhiên một số tính năng sẽ bị giới hạn khi bạn sử dụng phiên bản WhatsApp Web trên trình duyệt, đây được xem như là cách chữa cháy nhanh để bạn có thể sử dụng WhatsApp ngay lập tức trên một thiết bị bất kỳ.
Lưu ý: Để tiến hành đồng bộ dữ liệu và các tin nhắn cũ giống như trên điện thoại thì bạn phải có kết nối dữ liệu 3G/4G hoặc Wifi để sao lưu.
Hướng dẫn tải và sử dụng WhatsApp Desktop trên MacBook
Để thuận tiện hơn cho người dùng khi sử dụng WhatsApp trên MacBook của họ và mang đến nhiều tính năng hữu ích hơn giống như ứng dụng trên điện thoại thì WhatsApp cũng đã phát hành một bản WhatsApp Desktop dành cho MacBook.
Người dùng có thể tải xuống miễn phí WhatsApp Desktop từ website của WhatsApp hoặc từ cửa hàng Mac App Store của Apple.
Bước 1: Bạn có thể truy cập vào trang web của WhatsApp hoặc tìm ứng dụng WhatsApp trong cửa hàng ứng dụng trực tuyến của Apple và tải file cài đặt về máy.
Bước 2: Sau khi quá trình cài đặt ứng dụng hoàn tất, người dùng cũng phải thực hiện các thao tác tương tự như bạn thực hiện trên phiên bản WhatsApp Web gồm: Mở mục Setting trên ứng dụng điện thoại, tìm đến mục Linked Devices > Link a Device và tiến hành scan mã QR đang hiển thị trên màn hình MacBook.
Bước 3: Sau khi quá trình đồng bộ dữ liệu hoàn tất thì bạn sẽ thấy tất cả những hộp thoại tin nhắn hiển thị trong cửa sổ của ứng dụng.
Tham khảo thêm dịch vụ thay pin MacBook tại QMac Store
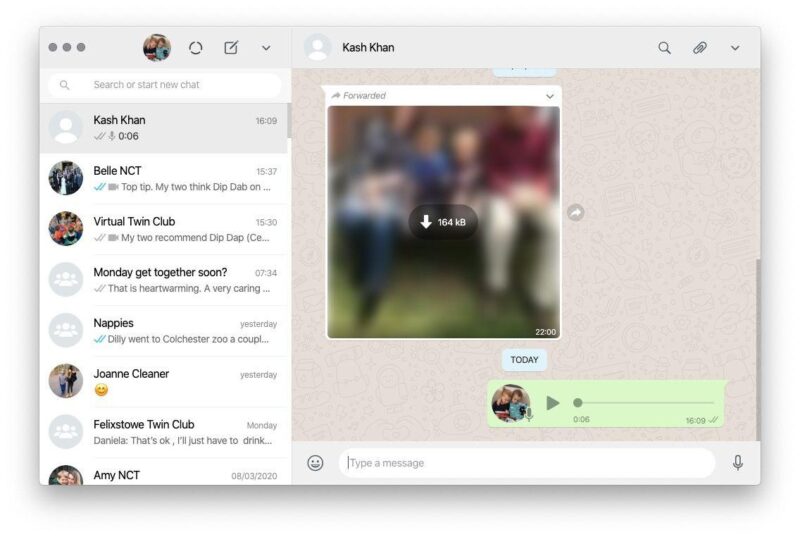
Hướng dẫn sử dụng ứng dụng WhatsApp beta dành cho MacBook
Phiên bản WhatsApp Desktop mà mình giới thiệu ở trên dù đã mang đến nhiều tính năng hơn so với phiên bản WhatsApp Web, tuy nhiên thì người dùng vẫn không thể thực hiện các cuộc gọi video call trên MacBook. Vì vậy mà bạn có thể tải ứng dụng WhatsApp beta, một phiên bản thử nghiệm hoàn toàn mới của WhatsApp dành riêng cho MacBook nhé.
Bạn có thể tải xuống phiên bản Desktop Native beta (hiện đang thử nghiệm) tại đây. Để đăng nhập thì người dùng cũng thực hiện tương tự như trên những phiên bản ở trên.
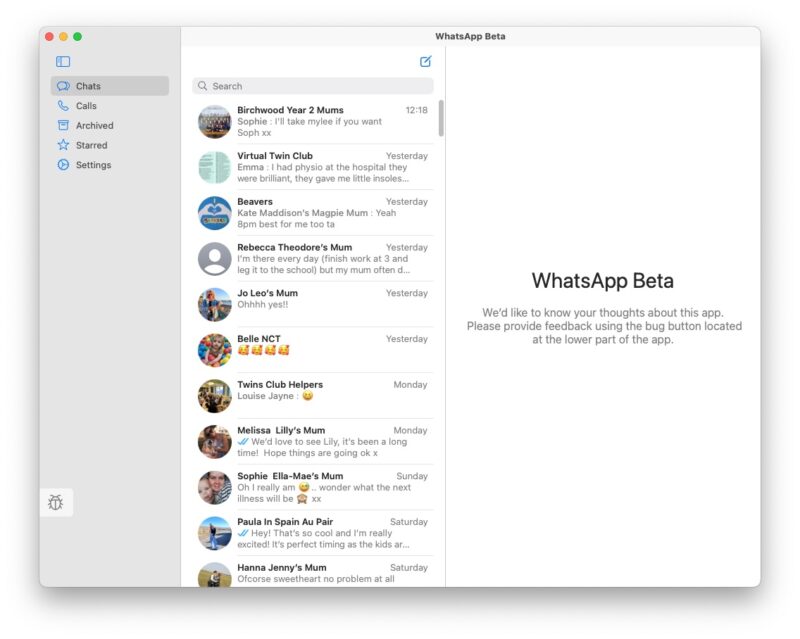
Trong phiên bản WhatsApp beta thì bạn có thể thực hiện các cuộc gọi video call, xem trước tin nhắn và một số những tính năng khác mà trên phiên bản WhatsApp Desktop chưa được trang bị.
Để thực hiện cuộc gọi trên WhatsApp beta thì người dùng chỉ cần ấn vào biểu tượng cuộc gọi bên góc trái màn hình. Sau đó phê duyệt quyền truy cập vào micro và camera FaceTime trên MacBook là đã có thể video call mà giống như đang sử dụng WhatsApp trên điện thoại.
Tham khảo thêm dịch vụ sửa MacBook TPHCM tại QMac Store
Trên đây QMac đã hướng dẫn cho bạn cách tải và sử dụng WhatsApp trên MacBook bằng cách đơn giản nhất. Chúc các bạn thực hiện thành công.
Ngoài ra, QMac cũng mang đến chương trình chăm sóc MacBook hoàn toàn miễn phí tại cửa hàng bao gồm vệ sinh máy, kiểm tra và cài đặt phần mềm cho MacBook tại cửa hàng không mất phí. Liên hệ cho chúng tôi để đặt lịch ngay nhé!
Tham khảo thêm tại MacKeeper