Với những người dùng sử dụng MacBook để làm việc và lưu trữ nhiều tài liệu trên thiết bị thì việc sao lưu MacBook là điều cần thiết để tránh các rủi ro đánh mất dữ liệu quan trọng không đáng có. Thế nhưng bạn đã biết cách sao lưu MacBook đúng cách hay chưa? Trong bài viết này thì QMac sẽ hướng dẫn cho bạn các cách sao lưu MacBook tốt và tiết kiệm nhất. Cùng tìm hiểu nhé!
Tham khảo thêm dịch vụ thu mua MacBook cũ giá cao tại QMac
Những lý do để bạn nên sao lưu MacBook của mình
Mục đích chính của việc sao lưu dữ liệu trên MacBook nằm ở việc bảo vệ toàn bộ tài liệu của bạn trên thiết bị an toàn dù MacBook có gặp phải những trục trặc không đáng có. Dưới đây là những lý do mà QMac nghĩ bạn nên sao lưu dữ liệu trên MacBook của mình.
- Ổ đĩa trên MacBook là loại SSD và rất khó để khôi phục dữ liệu trên ổ cứng SSD nếu chẳng may nó bị lỗi.
- Sao lưu dữ liệu giúp bạn có thể khôi phục lại dữ liệu bất cứ lúc nào trong trường hợp MacBook bị lỗi phần cứng, vào nước hoặc bị đánh cắp khiến bạn không thể sử dụng được chiếc MacBook đó nữa.
- Sao lưu dữ liệu MacBook giúp bạn cài đặt những chiếc MacBook mới dễ dàng hơn, đồng thời bạn cũng có thể truy cập được dữ liệu của mình trên một MacBook khác nếu cần.

- Một số tài liệu như tệp ảnh, video khi đã bị xóa trên MacBook thì không thể khôi phục lại.
- Sao lưu máy Mac trước khi tiến hành cập nhật hệ điều hành macOS lên phiên bản cao hơn cũng mang đến giải pháp an toàn hơn nếu như hệ điều mới không tương thích tốt.
Tham khảo thêm dịch vụ cài phần mềm MacBook tại QMac Store
Những cách để sao lưu MacBook tốt nhất
Có rất nhiều cách để sao lưu dữ liệu trên MacBook, tuy nhiên QMac Store sẽ gợi ý cho bạn một số cách đơn giản và tiết kiệm nhất để bạn có thể dễ dàng sao lưu dữ liệu trên MacBook của mình.
-
Sử dụng Time Machine
Giải pháp đơn giản và tiết kiệm nhất để bạn có thể sao lưu dữ liệu MacBook là sử dụng công cụ Time Machine được tích hợp sẵn trên macOS của Apple. Những gì bạn cần là mua cho mình một chiếc ổ cứng ngoài, có thể là HDD giá rẻ hoặc ổ cứng SSD với tốc độ truy xuất dữ liệu nhanh hơn.
Vì là công cụ được tích hợp sẵn nên bạn không cần phải thực hiện bất cứ một thao tác tải phần mềm hay tốn bất kỳ khoản phí nào, bên cạnh đó thì Time Machine cũng tương thích tuyệt vời với macOS. Điều này cho phép bạn tiến hành sao lưu dữ liệu và khôi phục dữ liệu trên MacBook một cách dễ dàng và đơn giản với giao diện cực thân thiện.
Nhược điểm duy nhất tồn tại trên Time Machine đó chính là bạn phải cắm ổ cứng vào MacBook mới có thể tiến hành sao lưu dữ liệu, điều này hơi bất tiện vì bạn phải luôn mang theo ổ cứng bên mình.
Tham khảo thêm dịch vụ thay màn hình MacBook tại QMac Store
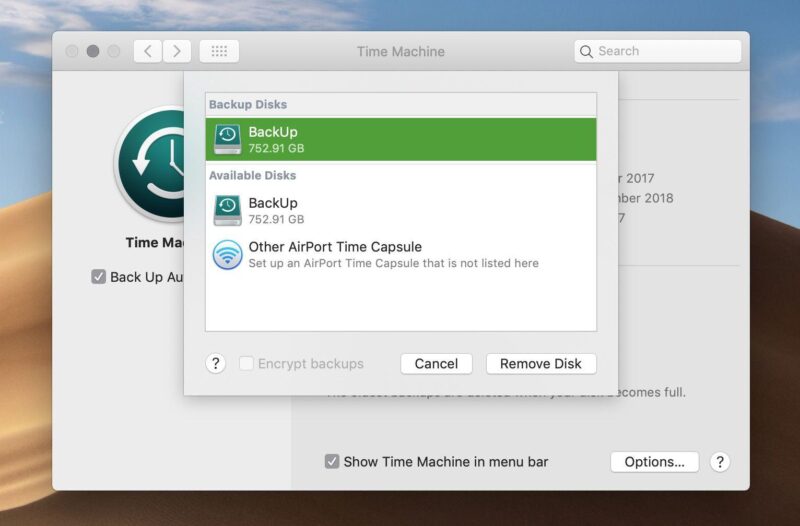
Bước 1: Cắm ổ cứng của bạn vào MacBook
Bước 2: Hệ thống sẽ tự động hiển thị tùy chọn Bạn có muốn sử dụng ổ cứng với Time Machine hay không, người dùng hãy ấn vào tùy chọn Use as Backup Disk.
Bước 3: Trong trường hợp bạn không nhận được đề xuất thì bạn có thể chọn System Preferences > Time Machine và ấn Backup Disk.
Bước 4: Chọn ổ cứng và ấn Use Disk để tiến hành sao lưu dữ liệu MacBook
-
Sao lưu dữ liệu trên iCloud
Với iPhone và iPad thì người dùng có thể cài đặt tự động sao lưu dữ liệu của thiết bị của mình lên iCloud và tiến hành khôi phục chúng một cách dễ dàng, thế nhưng điều này lại không khả dụng trên MacBook và tất nhiên là nó cũng không liên kết với công cụ Time Machine của macOS.
Tham khảo thêm dịch vụ thay pin MacBook tại QMac Store
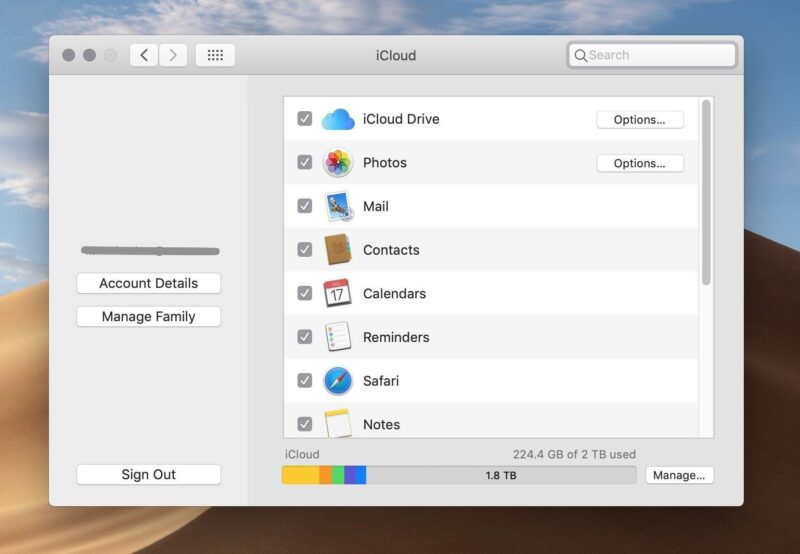
Dù không thể đồng bộ toàn bộ dữ liệu trên MacBook nhưng người dùng cũng có thể tải một số tệp dữ liệu quan trọng lên iCloud bằng cách:
Bước 1: Mở vào mục System Preferences, sau đó chọn iCloud.
Bước 2: Đăng nhập vào iCloud nếu như bạn chưa từng đăng nhập tài khoản này trên MacBook.
Bước 3: Ấn vào mục Options và chọn bất cứ tài liệu nào được hiển thị trong danh sách khả dụng mà bạn muốn sao lưu trên iCloud.
-
Sử dụng các dịch vụ sao lưu trực tuyến khác
Ngoài iCloud thì người dùng cũng có thể tiến hành sao lưu dữ liệu trên MacBook bằng các ứng dụng đám mây khác như Google Drive hoặc Dropbox. Chẳng hạn như Google Drive cho phép bạn sử dụng dung lượng lên đến 15GB hoàn toàn miễn phí và bạn có thể tận dụng nó để có thể sao lưu miễn phí dữ liệu trên MacBook của mình.
Điểm mạnh của việc sao lưu dữ liệu trực tuyến là bạn có thể truy cập vào dữ liệu của mình ở bất cứ đâu và trên mọi thiết bị được đăng nhập tài khoản đó.
Tham khảo thêm dịch vụ sửa MacBook tại QMac Store
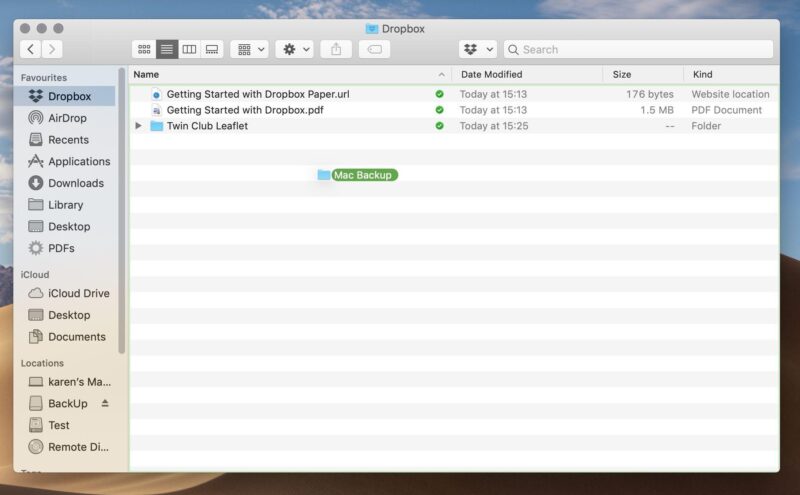
Trên đây, QMac đã hướng dẫn cho bạn các cách để có thể sao lưu dữ liệu trên MacBook một cách an toàn và nhanh chóng nhất. Chúc các bạn thực hiện thành công!
Tham khảo thêm tại Cleverfiles