Được giới thiệu lần đầu tiên vào năm 2010, chức năng macOS Recovery hay Mac Recovery Mode được biết đến là một tính năng vô cùng hữu ích dành cho người dùng để khắc phục các sự cố trên MacBook. Tuy nhiên, có không ít người dùng chưa biết được hết những công dụng cực kỳ hữu ích của Mac Recovery Mode được tích hợp sẵn trên macOS này. Trong bài viết này, QMac sẽ giúp bạn tận dụng triệt để toàn bộ tính năng của Mac Recovery Mode một cách dễ hiểu và đơn giản nhất nhé!
Những tính năng hữu ích của Recovery Mode trên MacBook
Recovery Mode (Chế độ phục hồi Mac) là một tính năng cực hữu ích mà Apple đã trang bị cho macOS, chính vì vậy mà bạn có thể tận dụng tính năng này để khắc phục nhiều lỗi hệ thống của MacBook. Dưới đây là một số lý do tại sao bạn nên sử dụng Mac Recovery Mode:
- Khi truy cập vào Recovery Mode, người dùng sẽ được cung cấp một số công cụ để sửa chữa các vấn đề của hệ thống như máy khởi động chậm, các ứng dụng bị treo, lỗi ổ cứng,… Trong đó, công cụ Disk Utility mạnh mẽ sẽ giúp bạn kiểm tra và sửa chữa các lỗi liên quan đến đĩa cứng một cách tự động và nhanh chóng nhất. Ngoài ra, người dùng cũng có thể sử dụng Mac Recovery Mode để kiểm tra phần cứng của máy tính như: kiểm tra ổ đĩa cứng, RAM, hoặc sửa chữa lỗi phần cứng.
- Mac Recovery Mode cũng cho phép người dùng cài đặt lại macOS hoặc khôi phục từ một bản sao lưu Time Machine.
- Người dùng cũng có thể xóa toàn bộ dữ liệu và khôi phục cài đặt gốc của MacBook trong trường hợp bạn cần sang nhượng MacBook hay xóa trắng tất cả dữ liệu của máy Mac.
Tóm lại, Recovery Mode cung cấp một loạt các công cụ và tính năng hữu ích để người dùng có thể sửa chữa, cài đặt và quản lý Mac của bạn một cách dễ dàng nhất.
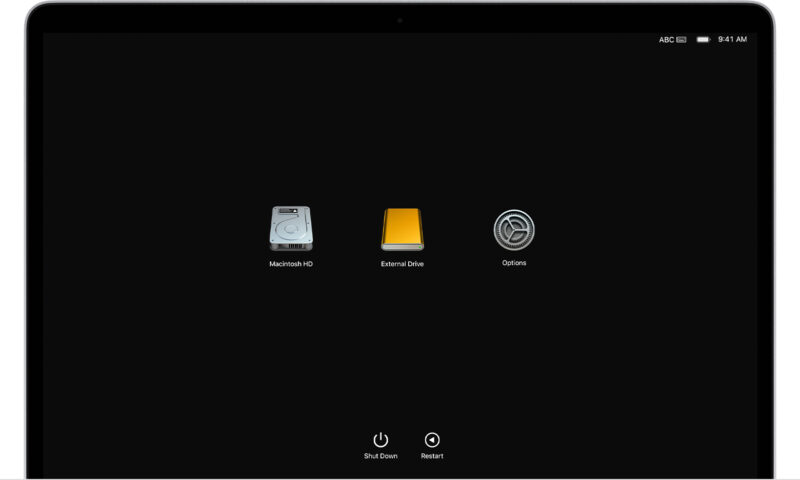
Cách khởi động chế độ Recovery Mode
Khởi động Recovery Mode trên MacBook Apple M-Silicon
Với các dòng MacBook chạy con chip Apple M-series như MacBook Air M1, MacBook Air M2,… thì người dùng có thể mở chế độ Safe Mode bằng các bước sau:
Bước 1: Nhấn giữ nút nguồn trên MacBook cho đến khi màn hình khởi động hiển thị.
Bước 2: Tiếp tục giữ nút nguồn cho đến khi bạn thấy thanh Dock hiện ra ở phía dưới màn hình.
Bước 3: Nhấn giữ phím Command và ấn chọn biểu tượng Options, chọn Continue. Lúc này, hệ thống sẽ yêu cầu bạn phải đăng nhập vào tài khoản Apple ID trên MacBook để tiếp tục.
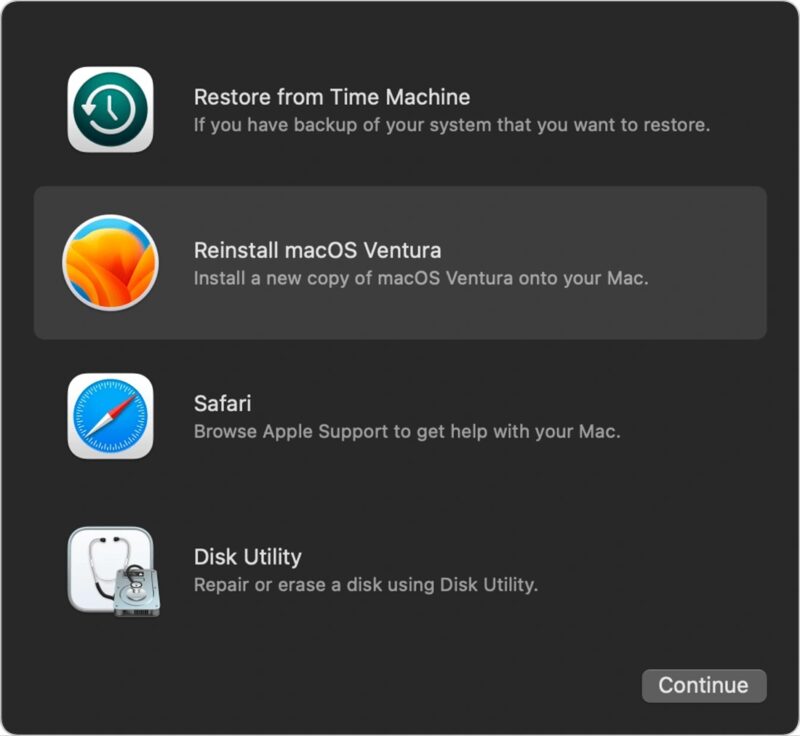
Bước 4: Như vậy, MacBook của bạn sẽ truy cập vào chế độ Recovery Mode. Từ đây, bạn có thể sử dụng các công cụ và tùy chọn trong chế độ Recovery Mode để sửa chữa, cài đặt lại MacBook.
Cách khởi động chế độ Recovery Mode trên MacBook Intel
Bước 1: Shutdown MacBook của bạn.
Bước 2: Nhấn nút nguồn để bật máy, ngay sau khi biểu tượng Apple xuất hiện trên màn hình, hãy nhấn giữ nút Command (⌘) + R trên bàn phím cho đến khi màn hình Recovery Mode hiện lên.
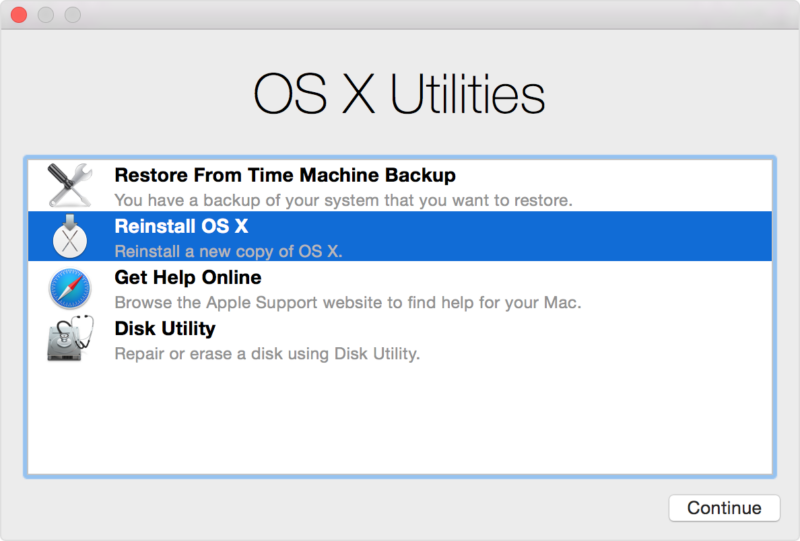
Bước 3: Màn hình chế độ Recovery Mode sẽ hiển thị các tùy chọn khác nhau. Bạn có thể sử dụng Disk Utility để kiểm tra và sửa chữa các lỗi liên quan đến đĩa cứng, cài đặt lại macOS từ Time Machine.
Hướng dẫn cách dùng tính năng Recovery Mode trên MacBook
Restore from a Time Machine backup
Khôi phục lại bản sao lưu từ Time Machine: Khi người dùng có các bản sao lưu từ tính năng Time Machine thì bạn có thể sử dụng tính năng này trong Recovery Mode để tiến hành khôi phục lại dữ liệu trên máy Mac một cách dễ dàng.
Reinstall macOS/Reinstall macOS Ventura
Hỗ trợ cài đặt lại phiên bản hệ điều hành macOS mới nhất khả dụng trên thiết bị của bạn.
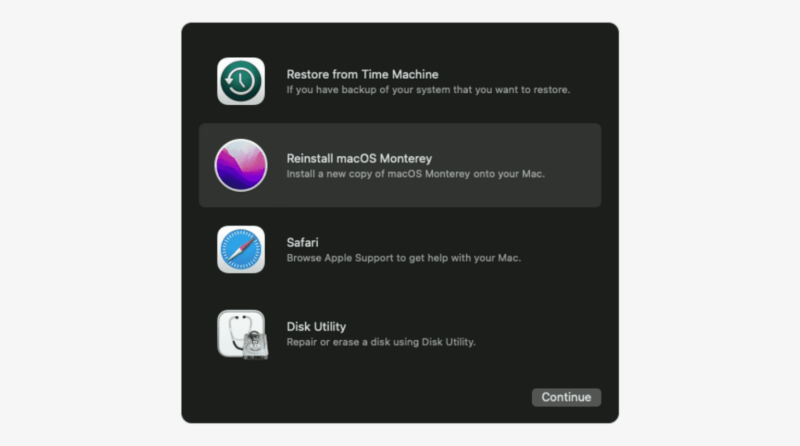
Safari
Trình hỗ trợ trực tuyến của Apple Support để bạn có thể tìm kiếm các hướng dẫn từ Apple khi cần.
Disk Utility
Tính năng Disk Utility cho phép người dùng tìm hiểu nguyên nhân cũng như khắc phục lỗi của ổ đĩa trên MacBook. QMac Store cũng đã có một bài viết hướng dẫn sửa chỗ trên Disk Utility, bạn có thể theo dõi tại đây:
- Cách sử dụng Disk Utility trên MacBook
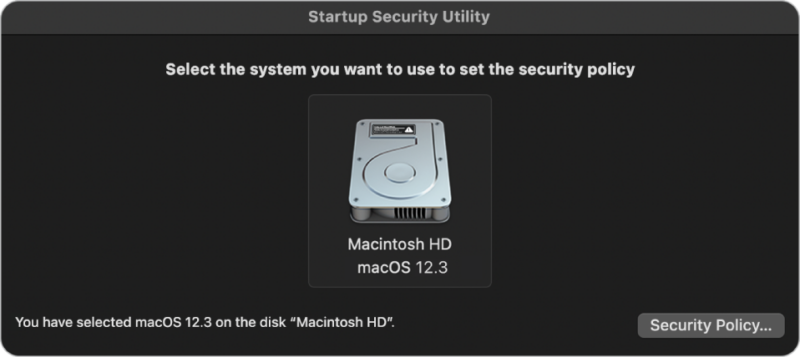
Các tùy chọn khác trong Recovery Mode
Người dùng cũng có thể truy cập vào nhiều tác vụ khác thông qua thanh Menu ở đầu trang Recovery Mode như:
- Terminal
Bước 1: Khởi động chế độ Recovery Mode
Bước 2: Ấn vào mục Utilities trên thanh Menu
Bước 3: Chọn Terminal
- Mở Security Utility
Thiết lập Startup Security Utility cũng có thể được mở từ trình Recovery Mode trên MacBook, tại đây thì bạn có thể lựa chọn các option Secure Boot hoặc Allowed Boot Media.
- Network Utility
Network Utility cho phép người dùng truy cập vào các công cụ để xử lý các vấn đề liên quan đến kết nối mạng trên MacBook.
Trên đây, QMac đã hướng dẫn cách dùng tính năng Mac Recovery Mode đơn giản nhất. Thực chất thì với sự ổn định của macOS và MacBook thì đa số bạn sẽ không cần phải sử dụng đến những tính năng này. Tuy nhiên trong một số trường hợp đặc biệt mà bạn muốn cài đặt lại hệ điều hành hay khôi phục dữ liệu thì Recovery Mode sẽ là tính năng hỗ trợ đắc lực cho bạn trong trường hợp này.