Dọn dẹp ổ cứng để tăng dung lượng lưu trữ trên MacBook luôn là một sự “khó nhằn” với nhiều người dùng đang sở hữu những chiếc MacBook có dung lượng ổ cứng thấp. Đáng buồn hơn là người dùng cũng không được phép nâng cấp ổ cứng sau khi mua máy từ Apple, vậy nên chắc chắn vấn đề thiếu dung lượng ổ cứng trên MacBook sẽ càng diễn ra nghiêm trọng hơn. Đó chính là lý do mà nhiều khách hàng tìm đến các cách xóa dữ liệu thừa trên MacBook để tăng dung lượng trống trên thiết bị của mình. Trong bài viết này, QMac sẽ hướng dẫn bạn xóa System Data dữ liệu hệ thống trên MacBook an toàn nhất.
System Data (dữ liệu hệ thống) của MacBook là gì?
System data (dữ liệu hệ thống) trên MacBook là tập hợp các thông tin và tệp tin để giúp hệ điều hành macOS của MacBook vận hành ổn định. System data có thể bao gồm các tệp tin như log system, Bản ghi sự cố (Crash reports), Bộ nhớ đệm cache của ứng dụng, các tập tin hỗ trợ và thông tin hệ thống khác.
Để MacBook hoạt động ổn định thì người dùng không nên tùy tiện xóa dữ liệu hệ thống (System data). Tuy nhiên trong một số trường hợp thì người dùng cũng có thể xóa một số tệp tin của System Data để giải phóng không gian đĩa và tối ưu hóa hiệu suất hệ thống.
Có thể xóa dữ liệu hệ thống của MacBook không?
Việc thiếu dung lượng trống của ổ cứng trên MacBook thực sự rất đáng báo động vì nó không chỉ ảnh hưởng đến trải nghiệm sử dụng hằng ngày của bạn mà còn làm giảm hiệu suất vận hành của thiết bị trong thời gian dài.
Để kiểm tra dữ liệu hệ thống chiếm bao nhiêu dung lượng ổ cứng trên MacBook, người dùng có thể thực hiện bằng cách: Nhấn vào logo Apple > About This Mac > More Info > General > Storage Settings. Tại đây, bạn có thể thấy được trên các phiên bản macOS Ventura mới nhất thì dung lượng lưu trữ của System Data chiếm hơn 50GB dung lượng bộ nhớ của thiết bị.
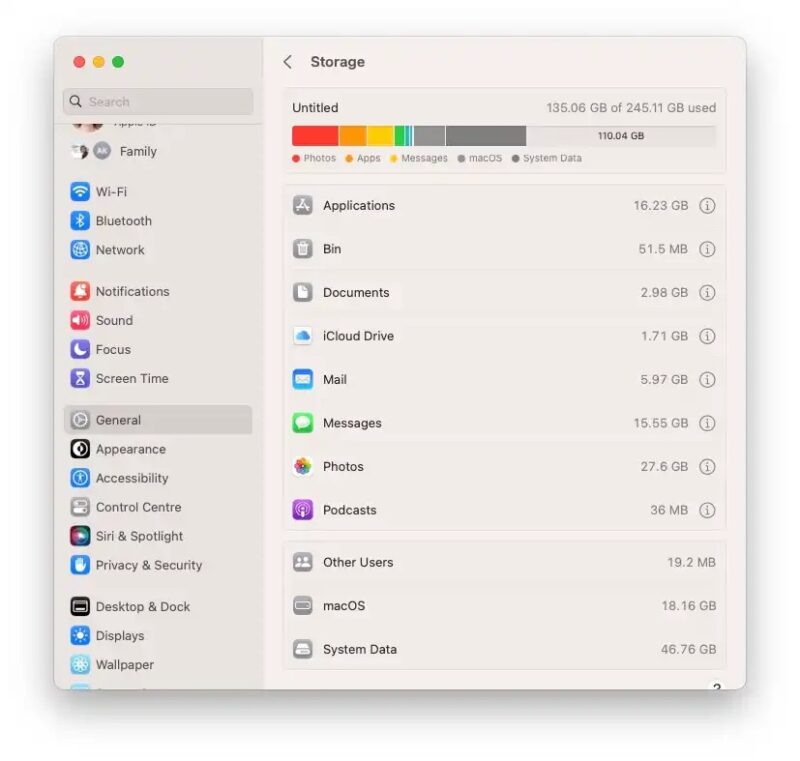
Dù là thuộc mục System, System Storage hay macOS thì bạn cũng có thể xóa đi một số dữ liệu thuộc 3 mục này để phần nào giải phóng dung lượng trên MacBook của mình.
Cách xóa System Data trên MacBook an toàn nhất
Apple không cho mang đến các công cụ để người dùng có thể xóa tự động các tệp tin thuộc System Data như Clear System hay Delete System trong macOS, tuy nhiên thì bạn có thể thực hiện xóa các dữ liệu trong mục System bằng cách thủ công theo hướng dẫn của chúng tôi dưới đây.
Lưu ý quan trọng: Bạn nên thực hiện sao lưu dữ liệu trước khi tiến hành xóa bất cứ thứ gì thuộc dữ liệu hệ thống của MacBook vì có thể một trong những tệp mà bạn xóa đi có thể làm ảnh hưởng đến sự vận hành ổn định của hệ thống. Vì vậy, tốt nhất là bạn biết mình đang làm gì và tiến hành sao lưu dữ liệu để có thể khôi phục lại thiết bị khi cần để tránh đánh mất dữ liệu quan trọng trên máy.
Xóa ảnh chụp nhanh Time Machine
Để xóa bản chụp nhanh (snapshot) của Time Machine trên macOS, bạn có thể làm theo các bước sau:
Bước 1: Mở Terminal bằng cách tìm trong thư mục Applications hoặc sử dụng tính năng Spotlight (phím tắt: Command + Space) và gõ “Terminal” để tìm nhanh.
Bước 2: Nhập dòng lệnh sau: sudo tmutil listlocalsnapshots /
Sau đó, hệ thống sẽ yêu cầu bạn nhập mật khẩu người dùng , lưu ý rằng bạn cần có quyền quản trị (administrator) để thực hiện lệnh này.
Bước 3: Lúc này, hệ thống sẽ hiển thị danh sách các bản chụp nhanh đã được tạo trên ổ đĩa hệ thống.
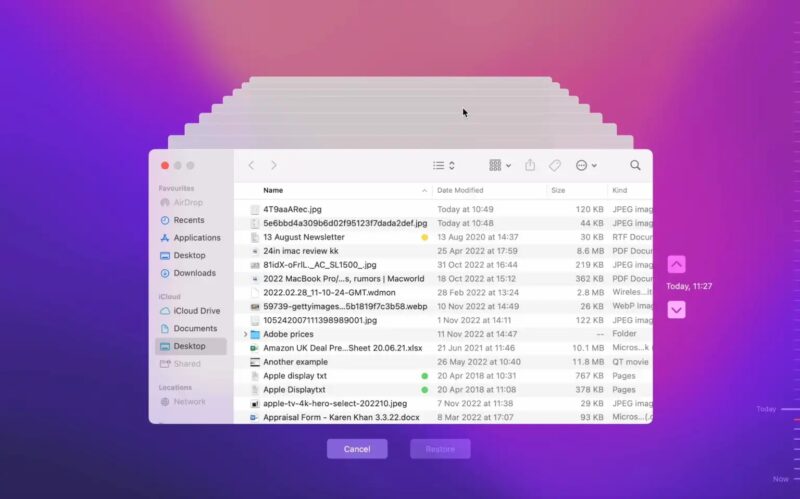
Bước 4: Để xóa một bản chụp nhanh, người dùng hãy nhập lệnh sau: sudo tmutil deletelocalsnapshots <snapshot> Thay thế <snapshot> bằng tên bản chụp nhanh bạn muốn xóa
Lưu ý rằng việc xóa bản chụp nhanh chỉ xóa bản sao lưu trên máy tính của bạn và không ảnh hưởng đến bản sao lưu trên thiết bị lưu trữ chính của Time Machine (ví dụ: ổ cứng ngoài).
Xóa dữ liệu khỏi thư mục System
Apple thường ẩn đi các mục Library folder thuộc dữ liệu System để người dùng không vô tình xóa hoặc di chuyển các tệp tin trong mục này khiến MacBook có thể gặp lỗi. Tuy nhiên thì bạn cũng có thể sử dụng các cài đặt để hệ thống hiển thị các tệp trong mục Library folder nhằm xem xét các file nào đang chiếm dụng dung lượng nhiều trên ổ đĩa của bạn bằng cách:
Bước 1: Mở Finder
Bước 2: Chuyển đến thư mục Home (nhấn Command + Shift + H)
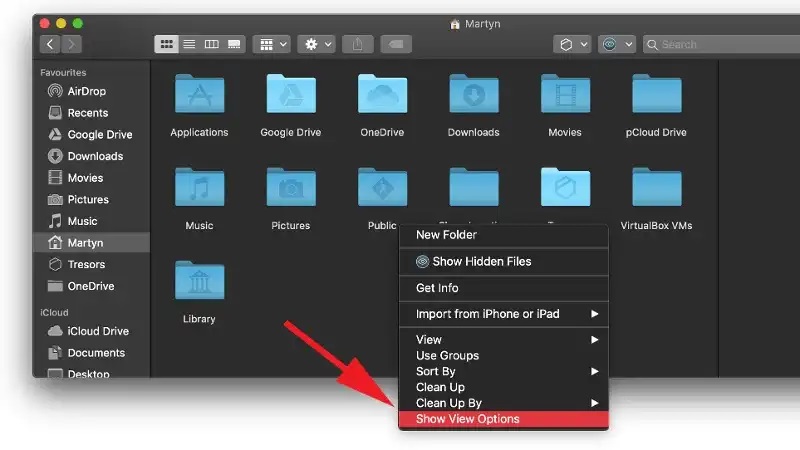
Bước 3: Nhấp chuột phải và chọn Show View Options từ menu
Bước 4: Bật tùy chọn Hiển thị Show Library Folder
Tiếp theo, giai đoạn này là cực kỳ quan trọng nên bạn phải cẩn thận chỉ xóa đi những tệp mà bạn biết nó chứa dữ liệu gì. Nếu không chắc chắn thì người dùng không nên xóa đi những tệp khả nghi đó vì nó rất có thể sẽ làm gián đoạn tính ổn định của macOS.
Dọn dẹp dữ liệu không cần thiết trên MacBook
Nếu như đã thực hiện những cách ở trên nhưng MacBook của bạn vẫn báo tình trạng đầy ổ cứng thì người dùng có thể dọn dẹp và xóa đi những dữ liệu không còn cần thiết trên MacBook. QMac cũng đã có một bài viết hướng dẫn cụ thể, các bạn có thể tham khảo ngay tại đây:
- 4 cách đơn giản dọn dẹp MacBook hiệu quả nhất
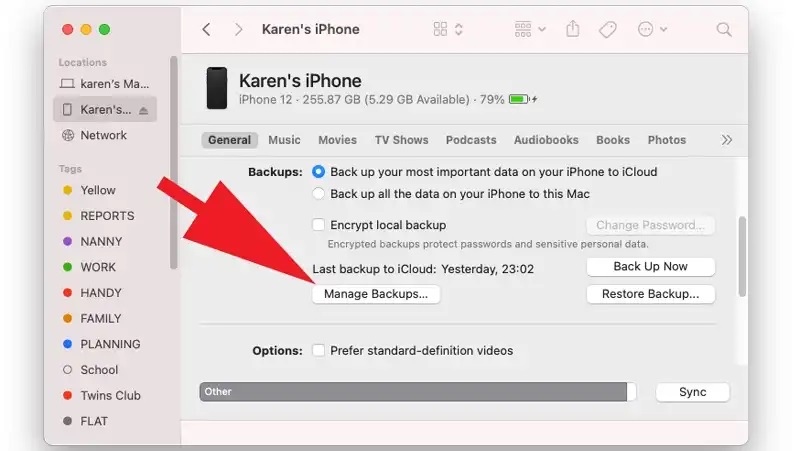
Trên đây, QMac Store đã hướng dẫn cho bạn cách xóa System Data trên MacBook, chúc các bạn thực hiện thành công!