Find My là một trong những tính năng quan trọng và cực hữu ích mà Apple đã mang lên hệ sinh thái của hãng trong đó có MacBook. Không chỉ cho phép người dùng có thể theo dõi vị trí của MacBook theo thời gian thực, với Find My thì bạn còn có thể thiết lập nhiều tính năng quan trọng giúp bảo vệ dữ liệu và khóa MacBook từ xa cực kỳ hữu ích. Nếu như bạn chưa biết cách cài đặt Find My trên MacBook sao cho chuyên nghiệp thì trong bài viết này, QMac sẽ hướng dẫn bạn cách thiết lập và bảo vệ dữ liệu MacBook bằng Find My cực kỳ dễ thực hiện hiện nhé.
Cách thiết lập Find My trên MacBook
Dù Find My là tính năng được tích hợp sẵn trong macOS thế nhưng nó sẽ không được mở mặc định giống như những tính năng khác, vì vậy mà người dùng phải thiết lập Find My theo cách thủ công trên thiết bị của mình. Bạn có thể cài đặt Find My trên MacBook theo hướng dẫn dưới đây để theo dõi vị trí của MacBook:
Bước 1: Đầu tiên bạn phải đăng nhập tài khoản iCloud mà mình đang sử dụng vào MacBook, người dùng có thể vào mục System Preferences và chọn ID Apple để có thể đăng nhập vào iCloud của mình.
Bước 2: Cũng trong tab iCloud, bạn sẽ thấy rất nhiều tùy chọn mà bạn có thể thiết lập cùng iCloud, hãy tìm và tick chọn vào ô Find to Mac.
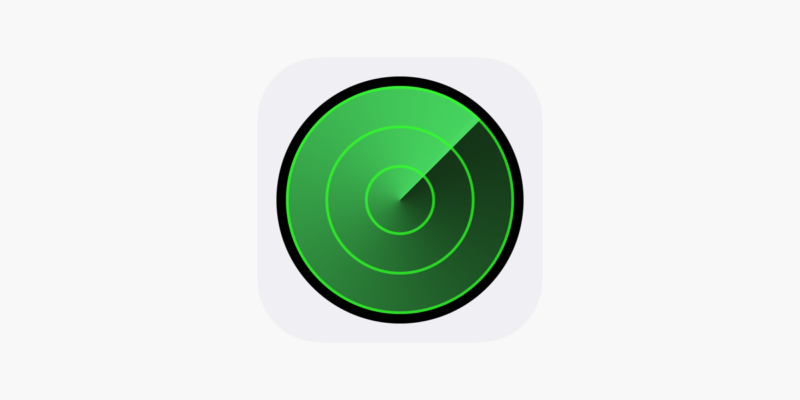
Như vậy thì tính năng Find My trên MacBook sẽ được kích hoạt và nó sẽ tự động ghi nhớ vị trí của MacBook thông qua iCloud. Lúc này thì người dùng có thể theo dõi vị trực tiếp của thiết bị thông qua iPhone hoặc website iCloud hoàn toàn miễn phí.
Cách tìm MacBook bằng Find My trên máy Mac khác hoặc PC
Trong trường hợp bạn không thể tìm được MacBook của mình hay tệ hơn là máy Mac của bạn bị đánh cắp, người dùng có thể định vị thiết bị của mình thông qua tính năng Find My bằng trang web iCloud.
Bước 1: Truy cập vào iCloud.com trên laptop của bạn.
Bước 2: Đăng nhập tài khoản iCloud hoặc Apple ID
Bước 3: Ấn vào Find My, lúc này thì giao diện web sẽ hiển thị một bản đồ thể hiện tất cả những thiết bị của bạn trong khu vực đó. Lúc này thì người dùng có thể ấn vào mục All Devices, lựa chọn thiết bị mà bạn muốn theo dõi và hệ thống sẽ hiển thị toàn bộ những thông tin chi tiết như MacBook này đang ngoại tuyến hay trực tuyến, lần hoạt động gần nhất là khi nào,..

Trong trường hợp MacBook của bạn hiển thị vị trí là No Location thì rất có thể máy Mac đó đã bị tắt nguồn hoặc hết pin. Tuy nhiên một khi MacBook của bạn được mở trở lại thì bạn vẫn sẽ định vị được vị trí hoạt động lần cuối của thiết bị.
Cách tìm MacBook bằng iPhone, iPad
Nếu như bạn đang có iPhone hoặc iPad thì việc sử dụng Find My để tìm MacBook cũng trở nên cực kỳ dễ dàng. Người dùng chỉ cần login vào đúng iCloud mà bạn đã đăng nhập trên MacBook vào chiếc iPhone hay iPad, sau đó thì bạn có thể tìm ứng dụng Find My và hệ thống sẽ hiển thị toàn bộ những thiết bị sử dụng iCloud đó.
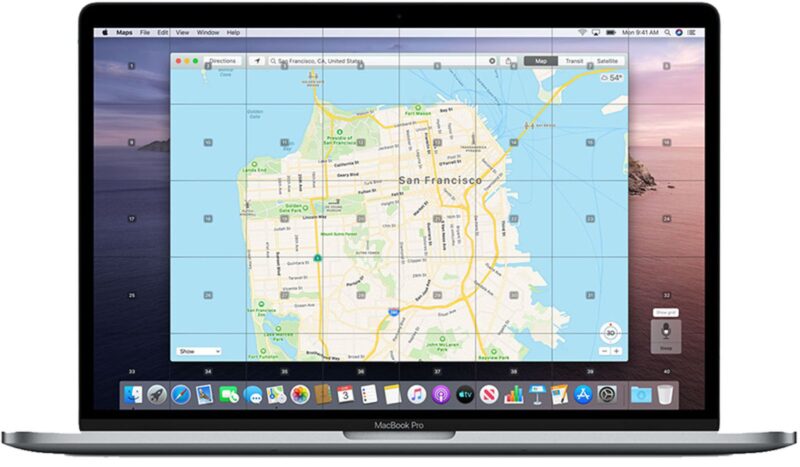
Cách phát âm thanh, khóa MacBook và xóa dữ liệu trên MacBook bị đánh cắp
Không chỉ giúp định vị thiết bị theo thời gian thực, một trong những tính năng quan trọng là Find My mang đến cho người dùng đó chính là việc bạn có thể khóa hoặc xóa dữ liệu quan trọng từ xa trong trường hợp MacBook của bạn bị đánh cắp.
- Play Sound
Play Sound là tính năng giúp MacBook của bạn tự động phát ra âm thanh để bạn có thể tìm được nó nếu ở khoảng cách đủ gần.
- Lock
Thông qua Activation Lock mà bạn có thể xóa máy Mac từ xa thông qua Find My trong trường hợp bạn bị đánh cắp thiết bị của mình. Khi lựa chọn tính năng này, MacBook sẽ bị shutdown ngay lập tức và bị khóa màn hình bởi một đoạn mã gồm 4 chữ số do chính bạn thiết lập. Nếu người dùng khác không thể nhập đúng mã khóa 4 chữ số đó thì máy Mac sẽ bị khóa vĩnh viễn.
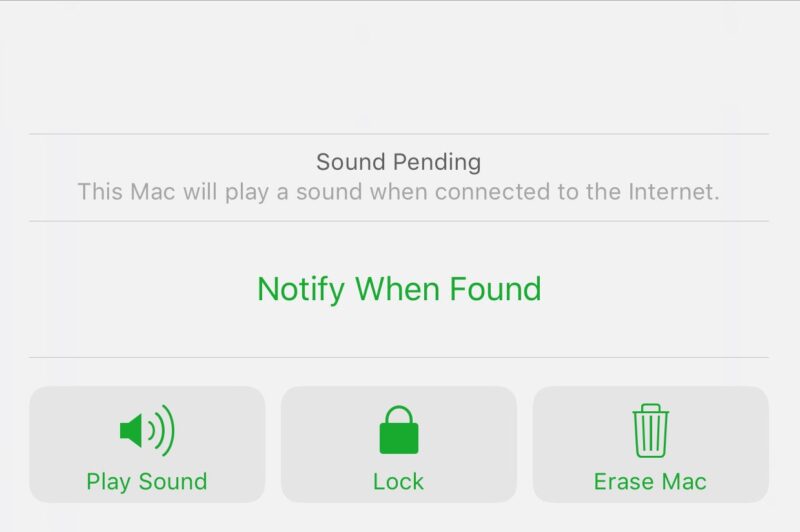
Tuy nhiên, trong những trường hợp mà nhiều khả năng bạn không thể tìm lại MacBook của mình thì tốt nhất người dùng nên chọn tính năng Erase Mac để xóa toàn bộ dữ liệu trên thiết bị đó. Mọi chuyện sẽ càng tồi tệ hơn nếu như bằng một cách nào đó mà kẻ xấu có thể truy cập vào dữ liệu bên trong máy Mac và đánh cắp mọi dữ liệu quan trọng hay nhạy cảm của bạn.
- Erase Mac
Như đã nói, việc xóa toàn bộ dữ liệu trên MacBook của bạn sẽ giúp bạn đảm bảo các thông tin cá nhân của bạn trên máy Mac đó sẽ không bị kẻ gian sao chép hoặc sử dụng để lừa đảo.
Tất nhiên khi sử dụng tính năng này thì toàn bộ dữ liệu trên máy Mac sẽ bị xóa trắng, vì thế mà nếu có tài liệu quan trọng lưu trên thiết bị thì người dùng hãy thường xuyên sao lưu dữ liệu để có thể khôi phục lại trong trường hợp khẩn cấp.
Bạn có thể xem thêm về việc Sao lưu và khôi phục dữ liệu trên MacBook tại đây.