Trường hợp MacBook không thể kết nối Wifi có thể đến từ nhiều lý do, đó có thể là những lỗi xuất phát từ nhà cung cấp mạng hoặc đường truyền không ổn định, nhưng cũng có thể xuất phát từ MacBook của bạn. Nếu như bạn đã thử kiểm tra hệ thống Wifi của mình và chắc chắn nó vẫn ổn định thì hãy thử tìm hiểu một số nguyên nhân MacBook không thể kết nối được Wifi mà QMac liệt kê ngay dưới đây nhé. Trong bài viết này thì QMac Store cũng sẽ hướng dẫn cho bạn cách khắc phục một số sự cố Wifi nhanh chóng nhất.
Các nguyên nhân khiến MacBook không kết nối được Wifi
Có rất nhiều nguyên nhân khiến MacBook không thể kết nối được Wifi, lý do đầu tiên có thể đến từ nguồn phát Wifi của bạn không ổn định. Để khắc phục điều này thì bạn có thể kiểm tra lại Router phát Wifi, khởi động lại thiết bị này hoặc đặt MacBook gần với nguồn phát Wifi để cường độ tín hiệu tốt hơn.

Lỗi Wifi trên MacBook có thể đến từ phần cứng (lỗi card Wifi) hoặc phần mềm của máy, trong đó thì lỗi phần cứng thường nghiêm trọng hơn khi bạn cần phải có sự hỗ trợ từ các kỹ thuật viên chuyên nghiệp để có thể khôi phục lại tình trạng kết nối bình thường.
Đối với các lỗi phần mềm thì QMac sẽ hướng dẫn cho bạn cách sửa lỗi Wifi trên MacBook ngay dưới đây để bạn có thể cố gắng khôi phục kết nối Wifi trên thiết bị của mình.
Cách sửa lỗi Wifi trên MacBook
-
Khởi động lại MacBook
Khi MacBook bị mất Wifi và bạn đã cố gắng kết nối lại Wifi nhưng vẫn không được thì hãy thử khởi động lại MacBook hoặc Router Wifi để xem tình hình có được khắc phục hay không.
Điều này tưởng chừng như rất đơn giản nhưng là một cách hữu hiệu khi MacBook gặp các trục trặc trong quá trình hoạt động, việc Restart máy sẽ giúp hệ thống xóa đi toàn bộ các lỗi hiện có và tái khởi động lại một cách mượt mà hơn.
-
Kiểm tra lại hệ điều hành macOS
Đã có nhiều trường hợp người dùng gặp các lỗi liên quan đến Wifi khi tiến hành cập nhật các phiên bản macOS mới nhất, đặc biệt là các phiên bản dạng beta thử nghiệm.
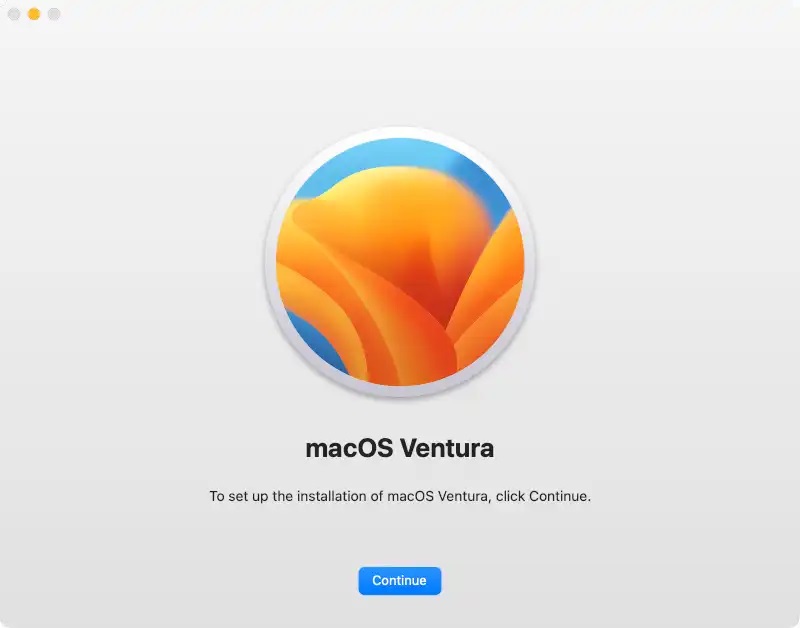
Để giải quyết tình trạng này thì bạn có thể chờ các bản vá lỗi từ Apple thường được hãng cập nhật sau 2-3 ngày kể từ ngày lỗi được phát hiện. Với những chiếc MacBook mới nhất thì Apple đã không còn cho phép bạn quay lại với phiên bản hệ điều hành cũ, còn phương án sao lưu với Time Machine thường ít được sử dụng vì tốn thời gian và phức tạp.
-
Tắt Wifi trên MacBook hoặc kết nối lại mạng
Trong trung tâm điều khiển, bạn có thể ấn vào biểu tượng Wifi để tắt và sau đó bật lại để tái khởi động trình thu phát Wifi trên thiết bị.
Bên cạnh đó, với những mạng Wifi thường xuyên sử dụng thì MacBook luôn tự động kết nối Wifi khi bạn ở gần nguồn phát, chính vì vậy mà bạn cũng có thể thử chọn Quên mạng và kết nối lại Wifi đó.
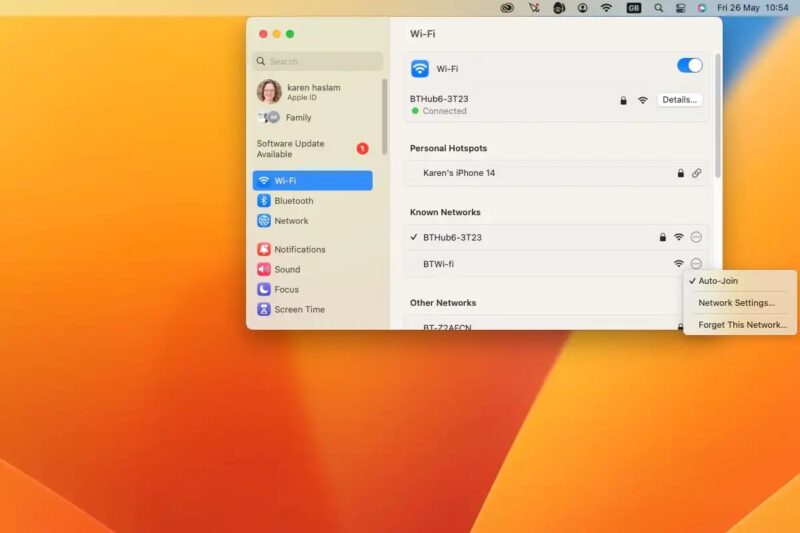
Trên hệ điều hành macOS, người dùng có thể chọn vào mục System Settings, sau đó mở mục Wifi. Tại đây thì bạn có thể vào tùy chọn Details, sau đó chọn vào Wifi bạn đang sử dụng và ấn Forget This Network. Hệ thống sẽ xóa toàn bộ thông tin và cài đặt bạn đã thực hiện với mạng Wifi đó và bạn có thể thử kết nối lại, kiểm tra xem tín hiệu Wifi đã hoạt động lại bình thường hay chưa nhé.
-
Thay đổi DNS
Một mẹo nhỏ mà bạn có thể thực hiện để cải thiện tốc độ Wifi trên MacBook đó chính là thay đổi DNS của thiết bị. Việc thay đổi DNS sẽ không ảnh hưởng đến tính ổn định của Wifi mà còn giúp tăng tốc Internet, giúp MacBook của bạn khắc phục được phần nào tình trạng Wifi yếu.
Bước 1: Ấn vào biểu tượng logo Apple, chọn System Settings.
Bước 2: Chọn Network, sau đó chọn Advanced.
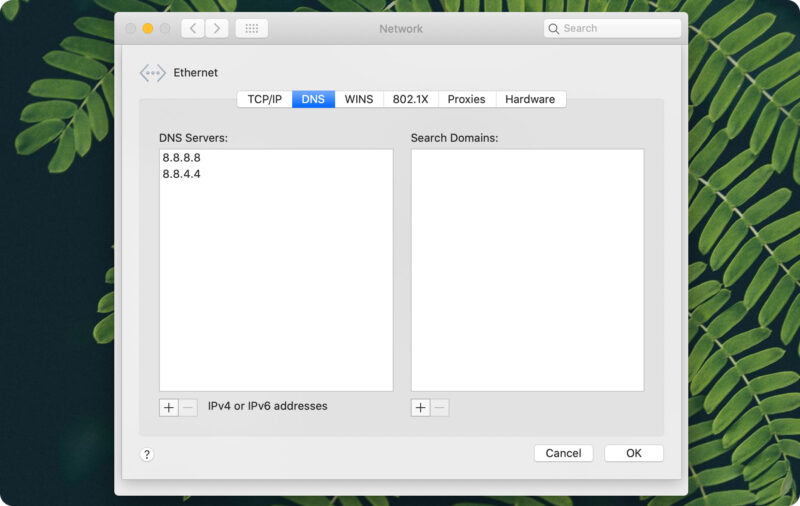
Bước 3: Tại bảng chọn hãy ấn vào mục DNS và chọn vào nút dấu Cộng để thêm các DNS mới, bạn có thể sử dụng các DNS của Google như 8.8.8.8 hoặc 8.8.4.4 để có kết nối mạng ổn định hơn.
-
Kiểm tra lại nguồn phát Wifi
Để kiểm tra thử chất lượng của nguồn phát Wifi thì bạn có thể sử dụng một thiết bị khác để kết nối với nguồn Wifi đó để xem cường độ tín hiệu Internet hiện tại có tốt hay không. Ngoài ra thì bạn cũng có thể tiến hành Reset lại Router Wifi để loại bỏ đi những thiết bị đã kết nối Wifi trước đó nhưng không sử dụng, sau đó người dùng hãy thử kết nối lại Wifi trên MacBook của mình.
Trên đây QMac Store đã hướng dẫn cho bạn cách sửa lỗi Wifi trên MacBook một cách đơn giản nhất. Trong trường hợp MacBook của bạn không thể kết nối một wifi bất kỳ thì bạn có thể thử kết nối một wifi khác để xác định nguyên nhân xuất phát từ nguồn phát Wifi hay từ MacBook của bạn, từ đó chúng ta sẽ tìm được cách giải quyết chính xác và đỡ tốn thời gian nhất.