Không thể phủ nhận sự mượt mà và tính vận hành ổn định trên các dòng MacBook, thế nhưng đôi lúc thì MacBook cũng gặp phải tình trạng bị treo, đơ màn hình do nhiều nguyên nhân. Trong bài viết này, QMac sẽ hướng dẫn cho bạn các cách để khắc phục tình trạng MacBook bị treo màn hình, đơ máy hiệu quả nhất. Các bạn cùng theo dõi và thực hiện cùng QMac nhé!
Các lý do có thể khiến MacBook bị treo
Có nhiều nguyên nhân khác nhau có thể gây treo máy MacBook đến từ phần mềm hoặc phần cứng của thiết bị, QMac sẽ liệt kê một số lý do thường xảy ra nhất ngay dưới đây:
- Thiết hụt RAM hoặc ổ cứng trên MacBook: Khi người dùng chạy quá nhiều ứng dụng hoặc nhiều tiến trình phức tạp cùng lúc có thể khiến luồng xử lý trên máy bị lỗi do việc thiếu dung lượng khiến MacBook bị treo.
- Lỗi xung đột phần mềm và phần cứng, trường hợp này thường xảy ra khi người dùng cố gắng cài đặt các phần mềm không khả dụng trên MacBook.
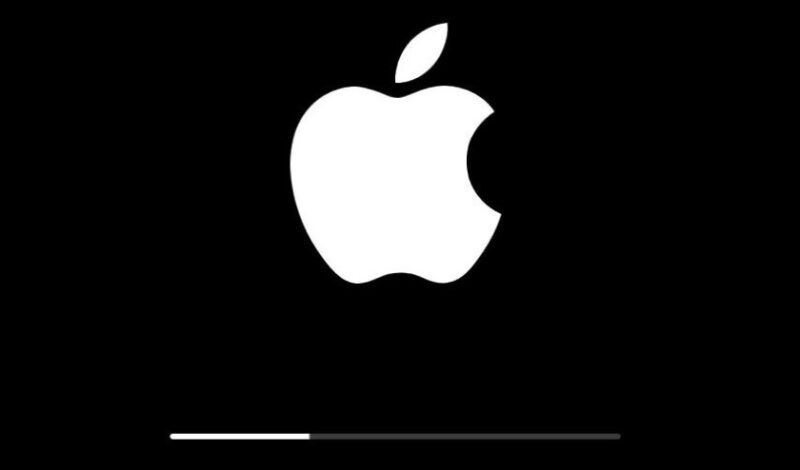
- Lỗi phần cứng: Một số linh kiện phần cứng trên MacBook như ổ cứng, RAM, SSD gặp vấn đề cũng có thể làm treo MacBook.
- Nếu MacBook của bạn bị nhiễm virus hoặc phần mềm độc hại, nó có thể gây ra các vấn đề và làm treo máy.
- Cập nhật hệ điều hành macOS mới gây lỗi: Một số trường hợp các bản cập nhật hệ điều hành macOS mới chưa được tương thích tốt với hệ thống cũng có thể làm lỗi thiết bị của bạn.
Cách buộc thoát ứng dụng bằng tính năng Force Quit
Trong trường hợp bạn đang mở một ứng dụng nào đó nhưng ứng dụng đó không phản hồi khi bạn thao tác điều khiển, rất có thể ứng dụng đó đang là nguyên nhân dẫn hết hiện tượng treo máy trên MacBook. Lúc này người dùng có thể sử dụng tính năng buộc thoát ứng dụng Force Quit để hệ thống bắt buộc các ứng dụng đó phải tắt bằng cách sau:
Bước 1: Nhấn tổ hợp phím Command + Option + Escape.
Bước 2: Khi cửa sổ “Force Quit Applications” (Buộc thoát ứng dụng) hiển thị, người dùng hãy chọn ứng dụng mà bạn muốn đóng.
Bước 3: Nhấn nút “Force Quit” (Buộc thoát).
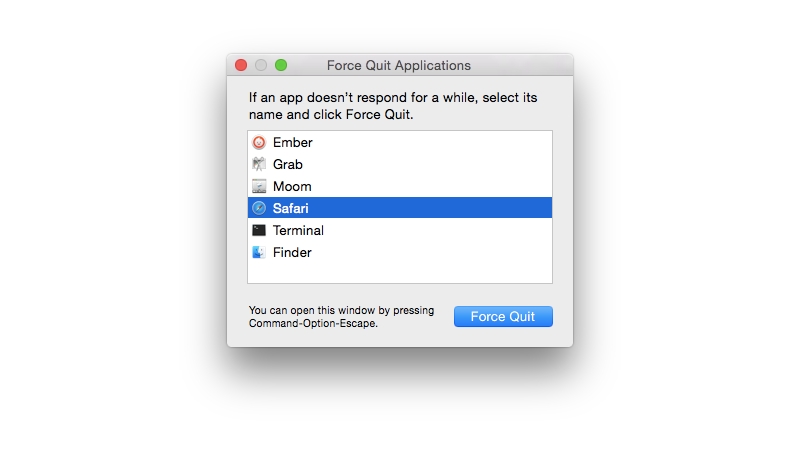
Bạn cũng có thể tắt hết mọi ứng dụng đang chạy trên MacBook bằng cách sử dụng tổ hợp phím Command + Option + Shift + Esc, đây cũng là cách tối ưu nhất để bạn khắc phục hiện tượng MacBook bị treo nếu như bạn không biết ứng dụng nào đang bị đơ trên thiết bị của bạn.
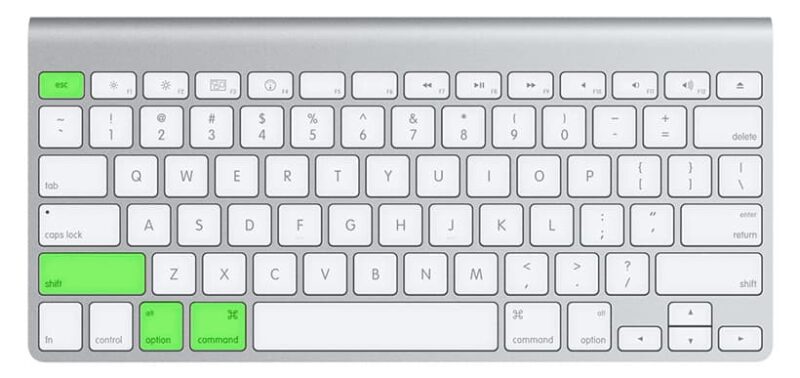
Khởi động lại MacBook bằng chế độ Safe Mode
Khi MacBook bạn đột nhiên bị treo, đừng lo lắng quá mà người dùng có thể thử khởi động lại máy bằng 2 cách sau:
Cách 1: Nhấp vào logo Apple và chọn Restart
Cách 2: Trong trường hợp máy không phản hồi lệnh điều khiển, người dùng có thể sử dụng tổ hợp phím Command-Control-Eject trên máy Mac Intel hoặc nút Control-Option-Command-Power trên những dòng MacBook mới để yêu cầu hệ thống khởi động lại.
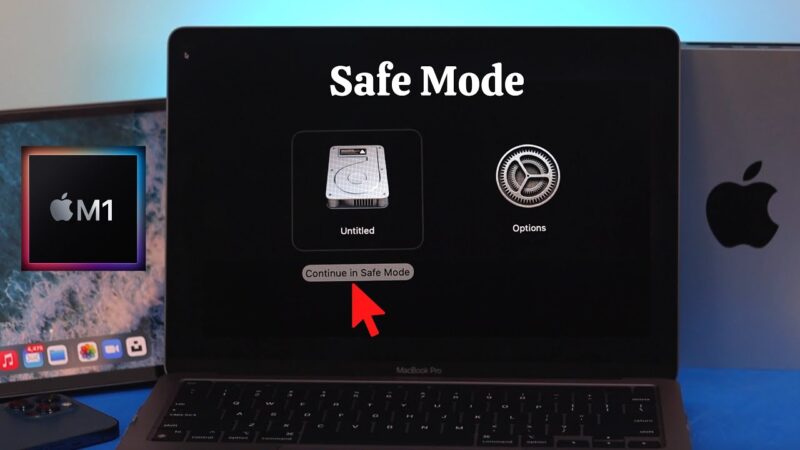
Lúc này, người dùng có thể truy cập vào tính năng Safe Mode để máy tự động khắc phục lại lỗi hệ thống, từ đó mà bạn có thể sử dụng máy bình thường. Để khởi động chế độ Safe Mode thì bạn có thể tắt MacBook, sau đó ấn mở nguồn đồng thời giữ phím Shift trên bàn phím cho đến khi logo quả táo hiện lên, lúc này hệ thống sẽ tự động kích hoạt chế độ Safe Mode.
Ở chế độ Safe Mode, hệ thống sẽ tự động xóa đi bị lỗi làm hỏng hệ thống, từ đó mà MacBook của bạn sẽ khởi động lại bình thường.
QMac Store cũng đã có một bài viết hướng dẫn sử dụng chế độ Safe Mode trên MacBook, các bạn có thể tham khảo tại đây:
- Cách sử dụng chế độ Safe Mode trên MacBook đầy đủ nhất
Khắc phục MacBook bị treo do lỗi phần cứng
Khi đã kích hoạt chế độ Safe Mode, người dùng có thể sử dụng công cụ Disk Utility để kiểm tra xem ổ cứng trên máy có gặp vấn đề hay không. Công cụ này cũng sẽ tìm nguyên nhân dẫn đến tình trạng lỗi ổ cứng và tự động sửa lỗi nếu được.
Nếu tình trạng phức tạp hơn khi tình trạng MacBook bị treo vẫn diễn ra thường xuyên dù bạn đã thực hiện những cách ở trên thì tốt nhất là bạn nên mang MacBook đến nơi mua máy để được kiểm tra kĩ nhất.
Hướng dẫn cách dùng MacBook không bị treo
Dưới đây là một số biện pháp mà bạn nên thực hiện trên MacBook để máy luôn hoạt động ổn định nhất:
- Thường xuyên dọn dẹp MacBook, luôn để dung lượng ổ cứng còn trống khoảng 20% để máy có thể hoạt động ổn định.
- Cập nhật hệ điều hành macOS thường xuyên để tải về các bản sửa lỗi từ Apple.
- Chỉ tải các ứng dụng từ cửa hàng AppStore hoặc phần mềm chính chủ từ nhà phát hành để đảm bảo tính tương thích tốt nhất với MacBook.
- Vệ sinh MacBook định kỳ để giữ hệ thống luôn mát mẻ và sạch sẽ.

Đặc biệt, khi quý hàng sử dụng dịch vụ tại cửa hàng QMac Store thì bạn sẽ được tặng ngay gói chăm sóc MacBook trọn gói hoàn toàn miễn phí gồm: Dịch vụ vệ sinh MacBook, dịch vụ kiểm tra và cài đặt phần mềm cho MacBook miễn phí và không giới hạn số lần tại cửa hàng.