Nếu bạn đang tìm kiếm một giải pháp làm việc với màn hình lớn hơn khi đang sở hữu cho mình một chiếc MacBook thì bạn có thể thử kết nối MacBook của mình với màn hình phụ thay vì mua thêm một bộ PC mới để có thể tiết kiệm được nhiều chi phí. Kết nối MacBook với màn hình phụ được nhiều người dùng ưa chuộng vì nhiều ưu điểm tuyệt vời, vậy bạn đã biết cách kết nối MacBook với màn hình ngoài tối ưu nhất hay chưa? Hãy cùng QMac tìm hiểu nhé!
Vì sao bạn nên kết nối MacBook với màn hình phụ?
Việc kết nối MacBook với màn hình phụ được nhiều người dùng chuyên nghiệp sử dụng, dưới đây là những lý do tuyệt vời mà nó mang lại:
- Kết nối MacBook với màn hình phụ mang đến không gian hiển thị hình ảnh lớn hơn gấp nhiều lần, qua đó hiệu suất làm việc của bạn sẽ tăng lên nhiều lần.
- Mang đến trải nghiệm giải trí và làm việc ấn tượng hơn, đặc biệt là với những người dùng làm việc chuyên về hình ảnh.
- Cấu hình của những chiếc MacBook chạy chip Apple M1 và M2 khá mạnh mẽ, vì vậy mà bạn có thể tận dụng được sức mạnh của những chiếc máy này để làm việc chuyên nghiệp như đang sở hữu một chiếc PC di động tại nhà.
- Tiết kiệm được nhiều chi phí hơn so với việc mua PC mới.
- Kết nối MacBook với màn hình phụ cũng khá đơn giản vì MacBook được trang bị hàng loạt cổng kết nối hiện đại.

Cách kết nối màn hình phụ với MacBook
Việc kết nối MacBook với màn hình phụ vô cùng đơn giản, người dùng chỉ cần thực hiện các thao tác và thiết lập một lần duy nhất, sau đó bạn chỉ cần cắm cáp kết nối màn hình vào MacBook là có thể sử dụng ngay lập tức mà không cần phải thiết lập lại.
Bước 1: Thao tác đầu tiên và có vẻ khó nhằn nhất với bạn khi kết nối MacBook với màn hình phụ đó chính là xác định cổng kết nối phù hợp giữa màn hình và MacBook. Thông thường người dùng sẽ sử dụng cổng kết nối USB-C tích hợp Thunderbolt 3/4 trên MacBook và cổng Type C hoặc HDMI trên màn hình để kết nối giữa màn hình và MacBook.
Bước 2: Cắm cáp kết nối vào MacBook và màn hình.
Bước 3: Mở System Preferences > Displays.
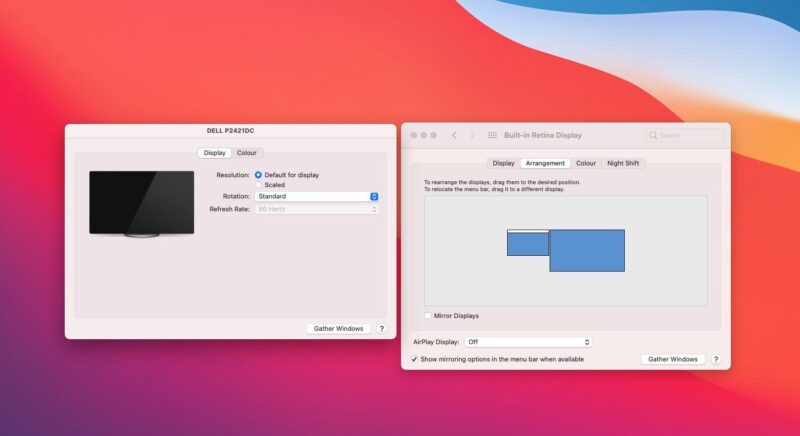
Bước 4: Tiếp tục ấn vào tab Arrangement.
Bước 5: Tại đây, bạn có thể không ấn vào tùy chọn Mirror Displays để 2 màn hình hiển thị hình ảnh độc lập với nhau. Trong trường hợp bạn muốn cả 2 màn hình cùng hiển thị một nội dung thì có thể ấn vào tùy chọn này.
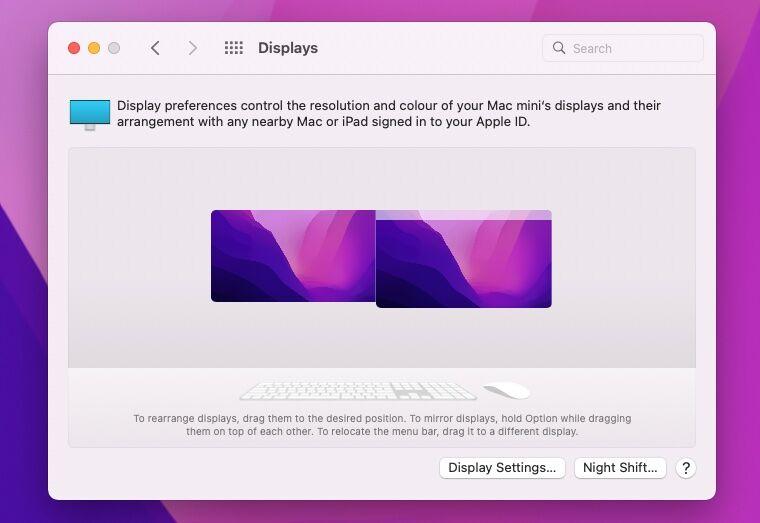
Bước 6: Lúc này, một thanh màu trắng sẽ hiển thị trên màn hình, bạn chỉ cần kéo thanh màu trắng này vào một màn hình bất kỳ mà bạn muốn nó được ưu tiên
Sử dụng cáp kết nối nào tốt nhất để kết nối MacBook với màn hình phụ?
Hiện nay MacBook mang đến tương đối nhiều các cổng kết nối hiện đại để bạn có thể kết nối máy Mac với màn hình ngoài.
Trong đó, trên các dòng MacBook Air và MacBook Pro 13 inch thì chúng ta sẽ có các cổng USB Type C được tích hợp Thunderbolt 3 hoặc Thunderbolt 4. Các cổng này cũng xuất hiện trên các dòng MacBook Pro 14 inch và MacBook Pro 16 inch hiện đại hơn, tuy nhiên trên các dòng MacBook Pro 14 inch và 16 inch cao cấp nhất còn có cổng HDMI thông dụng.
Về tính năng thì các cổng USB Type C tích hợp Thunderbolt 3/4 sẽ mang đến chuẩn kết nối có chất lượng cao cấp hơn như 4K và 8K, tốc độ truyền dẫn dữ liệu của các cổng này cũng siêu ấn tượng. Thế nhưng cổng USB-C tích hợp Thunderbolt thường chỉ được trang bị trên những chiếc màn hình ngoài cao cấp và đi kèm với mức giá tiền cao, do đó nó không thông dụng bằng cổng HDMI.

Về cổng HDMI thì cổng này mang lại chuẩn kết nối phổ thông hơn, thường là chuẩn FullHD và 2K, do đó nó cũng xuất hiện trên những chiếc màn hình có giá rẻ hơn.
Vậy, tùy vào nhu cầu sử dụng và mức ngân sách mà bạn có thể lựa chọn cho mình một chuẩn kết nối phù hợp. Trong trường hợp MacBook của bạn chỉ được trang bị các cổng USB -C mà không có cổng HDMI thì người dùng cũng có thể sử dụng các hub chuyển đổi để có thể dễ dàng kết nối với màn hình hơn.
Mua Hub chuyển đổi và cáp kết nối màn hình ngoài cho MacBook ở đâu?
Trong trường hợp bạn đang phân vân và chưa lựa chọn được cho mình một sợi cáp chuyển đổi để kết nối MacBook với màn hình phụ phù hợp thì quý khách hàng có thể liên hệ đến cửa hàng QMac Store để được hỗ trợ.
Các kỹ thuật viên tại cửa hàng chúng tôi luôn sẵn sàng hỗ trợ bạn miễn phí để quý khách hàng có thể tìm được phương án tốt nhất cho mình. Ngoài ra QMac cũng đang phân phối rất nhiều mẫu cáp chuyển đổi MacBook, Hub chuyển MacBook chính hãng với giá tốt. Tham khảo ngay để nhận được giá tốt.