Với những dòng MacBook thì Apple luôn cung cấp những tùy chọn xuất màn hình ngoài cho thiết bị của bạn. Tuy nhiên nếu như bạn muốn xuất từ 2 màn hình ngoài trở lên trên những dòng MacBook Air chip M hay MacBook Pro 13” lại là một câu chuyện khác vì Apple lại không hỗ trợ tính năng này. Trong bài viết này, QMac sẽ mang đến những giải pháp hay để có thể giúp bạn kết nối hai hoặc nhiều màn hình ngoài cho MacBook M1 và MacBook M2 cực hữu ích. Cùng tìm hiểu nhé!
Xuất màn hình ngoài trên MacBook M1 và MacBook M2 có dễ không?
Việc xuất màn hình ngoài trên MacBook từ trước đến nay đều vô cùng đơn giản khi người dùng chỉ cần có một cáp kết nối chuẩn USB Type C tích hợp Thunderbolt là đã có thể xuất hình ảnh chất lượng cao ra một chiếc màn hình khác.
Tuy nhiên sẽ là một vấn đề lớn với những người dùng có nhu cầu xuất 2 màn hình cùng lúc trên những chiếc MacBook phổ thông chạy chip M-Series vì Apple chỉ cho phép những dòng máy này xuất được 1 màn hình ngoài mà thôi.

Trong đó MacBook Air M1 và MacBook Air M2 chỉ được xuất tối đa một màn hình, điều tương tự cũng xảy ra trên dòng MacBook Pro 13 inch M1 và M2, chỉ có các dòng MacBook Pro cao cấp được trang bị con chip hiệu năng cao dòng Pro và dòng Max mới được hỗ trợ xuất 2 màn hình trở lên mà thôi. Điều này đồng nghĩa với việc MacBook Pro 14” sẽ xuất được 2 màn hình ngoài và dòng MacBook Pro 16 inch sẽ có 4 tùy chọn xuất màn hình rời.
Vậy nếu những người dùng đang sở hữu những chiếc MacBook Air M-series và MacBook Pro 13” muốn xuất 2 màn hình ngoài cùng lúc có được không? Câu trả lời sẽ là có nếu bạn thực hiện theo cách mà QMac sắp hướng dẫn ngay dưới đây.
2. Cách kết nối hai hoặc nhiều màn hình ngoài cho MacBook M1 và MacBook M2
2.1 Cài đặt phần mềm DisplayLink
Vì Apple không có những cập nhật Driver cho phép những chiếc MacBook M1 và MacBook M2 phổ thông có thể kết nối 2 màn hình trở lên nên người dùng có thể sử dụng phần mềm DisplayLink như là một phải pháp tối ưu nhất.
Bạn có thể tải phần mềm này trên AppStore hoặc từ Website chính chủ của nhà phát hành, sau khi tải và cài đặt phần mềm về máy, người dùng có thể làm theo các bước sau để có thể kết nối 2 màn hình cùng lúc trên MacBook M1 và MacBook M2.
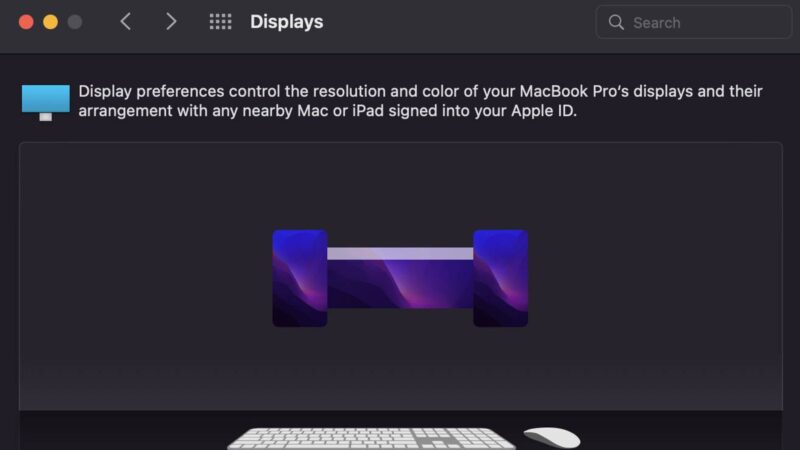
Bước 1: Kết nối MacBook với dock hoặc hub chuyển đổi có ít nhất 2 cổng xuất màn hình khác.
Bước 2: Người dùng hãy kết nối 2 màn hình với dock hoặc hub chuyển đổi đó thông qua cổng HDMI, cổng USB-C hoặc DisplayPort.
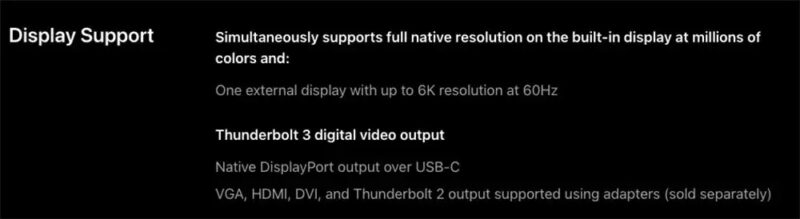
Bước 3: Mở phần mềm DisplayLink và tùy chỉnh các thiết lập màn hình của bạn. Như vậy là người dùng đã có thể kết nối MacBook M1 hoặc MacBook M2 với 2 hoặc 3 màn hình ngoài cùng lúc.
Ưu điểm của DisplayLink là nó hoàn toàn miễn phí và hỗ trợ xuất tối đa lên đến 6 màn hình cùng lúc. Điều này cho phép người dùng có thể thoải mái kết nối thêm nhiều màn hình ngoài cho chiếc MacBook của mình.
2.2 Sử dụng phần mềm InstantView
Ngoài phần mềm DisplayLink thì người dùng cũng có thể sử dụng phần mềm InstantView của nhà phát hành SiliconMotion để thay thế.
Giống như DisplayLinh thì InstantView cũng cho phép bạn kết nối hai màn hình trên MacBook M1 và MacBook M2 một cách dễ dàng nhờ vào giao diện khá dễ sử dụng. Tuy nhiên, InstantView có thể không hoạt động hoặc kết nối chập chờn sau các bản cập nhật macOS từ Apple.

Hub chuyển đổi nào hỗ trợ xuất màn hình ngoài trên MacBook?
Hầu hết những dock chuyển hay hub MacBook nào cũng đều hỗ trợ người dùng xuất màn hình trên MacBook, tuy nhiên quý khách hàng cũng nên lựa chọn những hub chuyển đổi chính hãng có chất lượng tốt để có được kết nối ổn định và an toàn nhất cho thiết bị.
Cửa hàng QMac Store hiện cũng đang cung cấp, phân phối rất nhiều mẫu dock kết nối, hub chuyển đổi và cáp kết nối chính hãng, giá tốt dành riêng cho MacBook tại tp HCM. Với đa dạng mẫu mã đến từ những hãng phụ kiện chính hãng được Apple ủy quyền thì chắc chắn bạn sẽ tìm được cho mình những chiếc dock hay hub chuyển đổi phù hợp nhất về cả giá tiền lẫn chất lượng.

Bên cạnh đó, QMac cũng mang đến chính sách bảo hành, đổi trả rõ ràng để quý khách hàng yên tâm sử dụng. Đặc biệt, tặng ngay gói chăm sóc MacBook miễn phí bao gồm dịch vụ vệ sinh máy, kiểm tra và cài đặt phần mềm cho MacBook không giới hạn số lần và không mất phí tại cửa hàng chúng tôi!