Những người dùng sử dụng Macbook chắc hẳn đã khá quen thuộc với việc lưu trữ mọi thư mục trong Finder. Tuy nhiên, bạn đã bao giờ gặp khó khăn trong việc tìm kiếm một thư mục bất kỳ trên Finder MacBook chưa? Dưới đây sẽ là 3 cách đơn giản giúp bạn có thể đánh dấu thư mục ở Finder MacBook, nó sẽ hỗ trợ bạn thuận tiện hơn trong việc tìm kiếm các thư mục quan trọng.
1. Finder MacBook là gì?
Finder MacBook chính là nơi lưu trữ toàn bộ các thông tin ứng dụng, dữ liệu, thư mục… trên những chiếc MacBook. Finder cũng đóng vai trò tương tự như My Computer trên các dòng máy hệ Windows mà bạn đã quen thuộc. Theo thời gian, số lượng dữ liệu, thư mục lưu trữ càng lớn sẽ càng khiến bạn gặp khó khăn trong việc tìm kiếm các thư mục mong muốn một cách nhanh chóng. Chính vì vậy, bài viết này sẽ hỗ trợ bạn thực hiện điều này một cách dễ dàng và nhanh chóng hơn.
2. Các các đánh dấu thư mục ở Finder MacBook
2.1. Thêm thư mục vào mục Yêu thích
Có 2 cách để thêm thư mục và mục Yêu thích, QMac sẽ giới thiệu cho bạn ngay dưới đây. Đây là một cách khá đơn giản để đánh dấu thư mục ở Finder Macbook.
- Cách 1: Kéo và thả thư mục vào mục yêu thích
Bước 1: Mở Finder => Tìm mục Yêu thích (Favorite) ở Sidebar bên cạnh.
Bước 2: Xác định thư mục muốn đánh dấu => Kéo và thả nó vào mục Yêu thích (Favorite). Lúc này, bạn sẽ thấy tên thư mục này hiển thị ngay trên Sidebar và được ghim cố định ở đó. Bạn hoàn toàn có thể mở và xem các file bên trong một cách nhanh chóng.
Lưu ý, trong trường hợp không thấy thanh Sidebar, người dùng tiến hành vào thanh công cụ và chọn View => Show Sidebar (hoặc nhấn tổ hợp phím Option + Command + S).
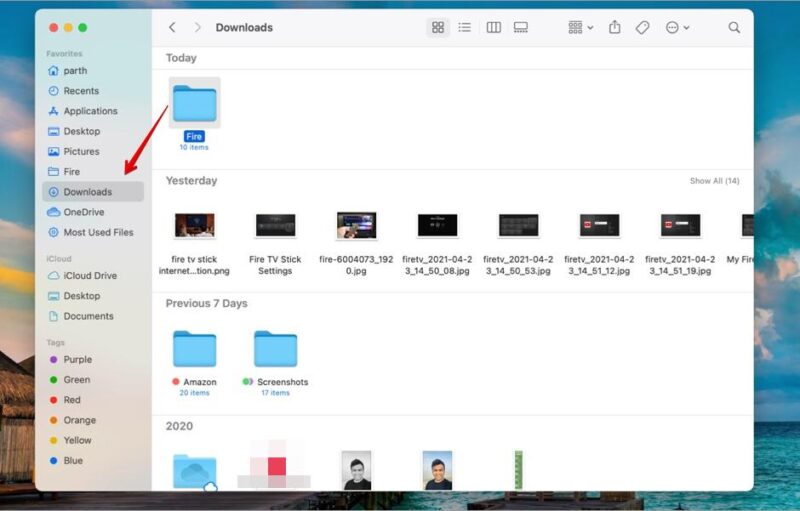
- Cách 2: Sử dụng phím tắt
Mở Finder => Tìm và chọn thư mục bạn muốn thêm vào Finder Sidebar => Nhấn tổ hợp phím Control + Command + T.
Để xóa đánh dấu thư mục này, chỉ cần kéo và thả thư mục từ Favorite vào Finder.
2.2. Thêm thư mục vào thanh Dock
Đánh dấu thư mục ở Finder MacBook bằng cách ghim thư mục vào Dock macOS là một cách hiệu quả. Đặc biệt, cách này có thể áp dụng được cho cả các tệp tin đơn lẻ và thư mục.
Mở Finder => Tìm thư mục bạn muốn đánh dấu => Kéo và thả nó vào Dock bên cạnh biểu tượng thùng rác.
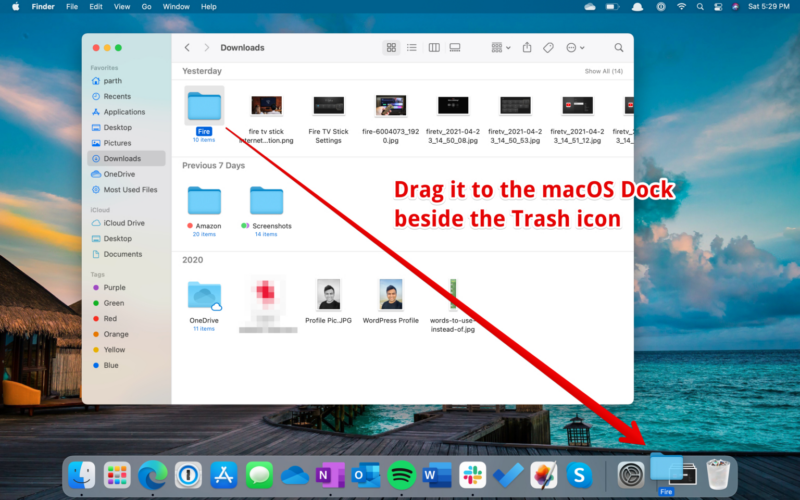
Lưu ý: Ngoài cách trên, người dùng cũng có thể sử dụng cách sau để thêm thư mục vào thanh Dock: Mở Finder => Nhấp chuột phải vào thư mục trong Sidebar => Chọn Thêm vào Dock. Tuy nhiên, cách này chỉ sử dụng được nếu thư mục được thêm vào Sidebar trước đó.
2.3. Tạo bản sao thư mục trên màn hình Desktop
Bước 1: Nhấn chuột phải vào thư mục cần đánh dấu => Trên màn hình xuất hiện một bảng lệnh => Chọn Make Alias.
Bước 2: Kéo thả bản sao ra màn hình Desktop.
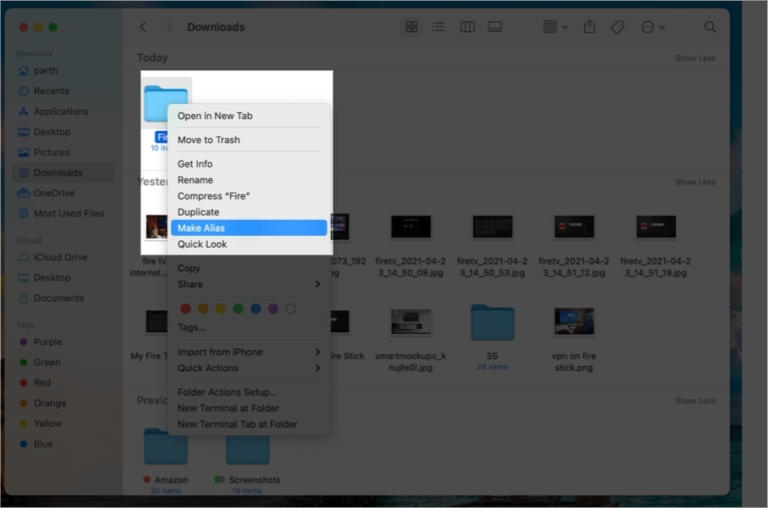
3. Tổng kết về Finder MacBook
Hy vọng với 3 cách đánh dấu thư mục ở Finder MacBook bên trên có thể giúp bạn dễ dàng hơn trong việc quản lý các tệp tin và thư mục của mình. Từ đó, có thể dễ dàng tìm kiếm các file một cách nhanh nhất, tiết kiệm thời gian và công sức nhất khi cần. Chúc bạn thực hiện thành công và đừng quên chia sẻ bài viết hữu ích này cho bạn bè và người thân cùng tham khảo nhé.