Chia sẻ Wifi từ MacBook sang các thiết bị khác luôn được nhiều người dùng quan tâm, đặc biệt là trong trường hợp bạn chỉ có một nguồn kết nối Internet và không có Wifi nào khả dụng xung quanh. Trong bài viết này thì QMac sẽ hướng dẫn cho bạn cách chia sẻ Wifi từ MacBook sang iPhone hoặc những chiếc MacBook khác một cách đơn giản nhất mà ai cũng có thể thực hiện được.
Lưu ý rằng hiện tại thì Apple chỉ cho phép bạn chia sẻ Wifi trên MacBook với điều kiện là bạn có kết nối internet bằng dây mạng Ethernet qua cổng Lan kể cả trên những chiếc MacBook đời mới nhất, vì thế mà nếu máy bạn chỉ có kết nối Wifi thì bạn không thể phát Wifi trên MacBook được nhé.
Tham khảo thêm dịch vụ thay màn hình MacBook tại QMac Store
Cách chia sẻ Wifi từ MacBook sang iPhone hoặc MacBook khác trên macOS 13 Ventura
Bước 1: Ở máy Mac, ấn mở Cài đặt hệ thống (System Settings) > chọn Cài đặt chung (General) > chọn Chia sẻ (Sharing).
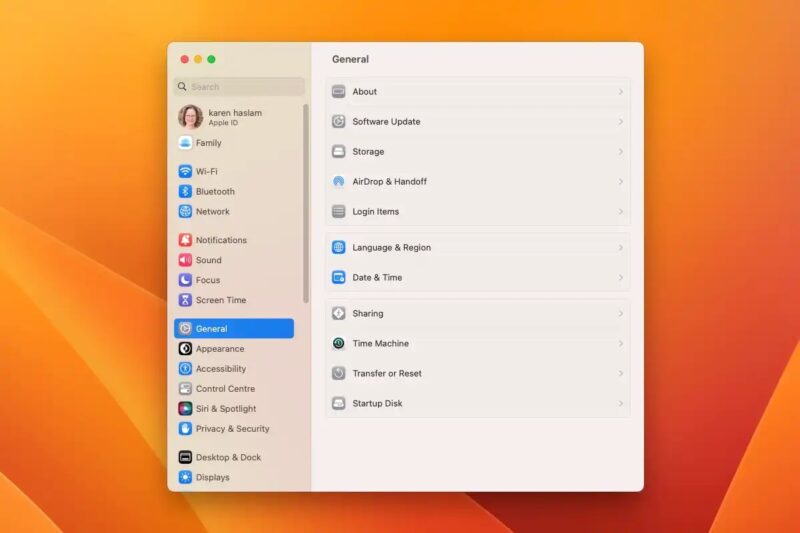
Bước 2: Tại mục Internet Sharing, bạn hãy gạt thanh trượt sang phải, lúc này hệ thống sẽ yêu cầu bạn xác minh bằng Touch ID hoặc mật khẩu.
Bước 3: Sau đó hãy chọn vào biểu tượng chữ (i) để mở rộng các tùy chọn. Ở mục Chia sẻ kết nối của bạn từ (Share your connection from), hãy chọn tùy chọn Ethernet Adapter. Ở mục To computers using, ấn vào tùy chọn Wi-Fi.
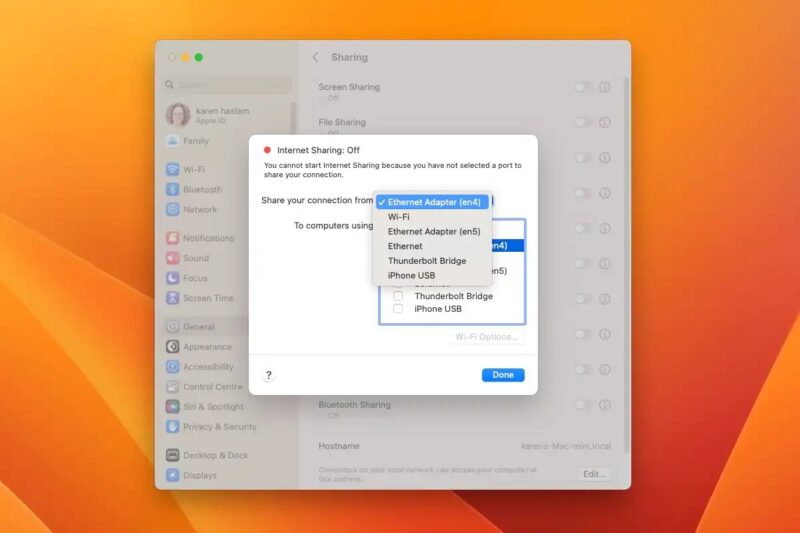
Bước 4: Tại mục Wi-Fi Options thì bạn cần phải thiết lập một số tùy chọn cần thiết cho mạng Wifi như nhập tên tên wifi ở mục Network Name, chọn kênh chia sẻ tại Channel, thiết lập chế độ bảo mật Security và mật khẩu (Password). Trong đó thì bạn cần nắm rõ các thiết lập như:
- Thiết lập Channel: Người dùng nên lựa chọn các kênh có số cao như 36, 40 hoặc 48 để có kết nối rộng hơn nhờ sử dụng băng tần 5GHz. Với một số thiết bị cũ chỉ có băng tần 2.4GHz thì bạn có thể sử dụng các số 1,6, hay 11.
- Tại mục Security thì bạn có thể chọn WPA2/WPA 3 Personal để tương thích tốt hơn với các thiết bị.
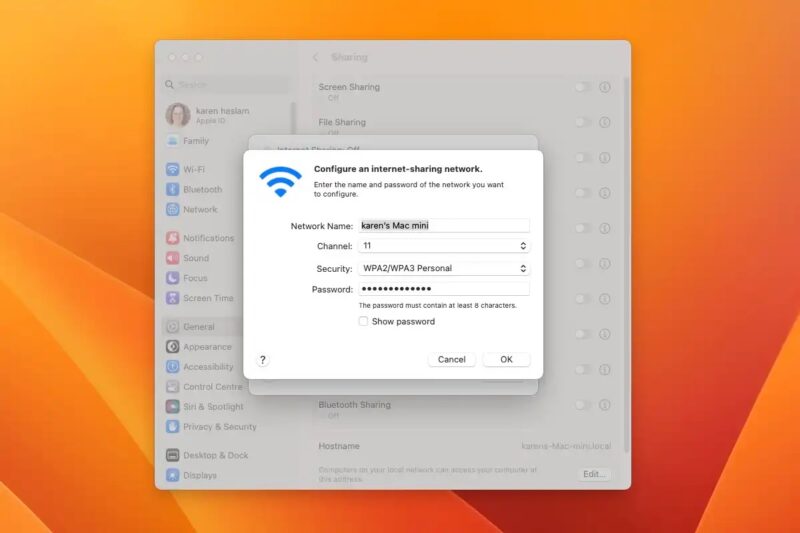
Cuối cùng bạn có thể ấn OK và chọn Done.
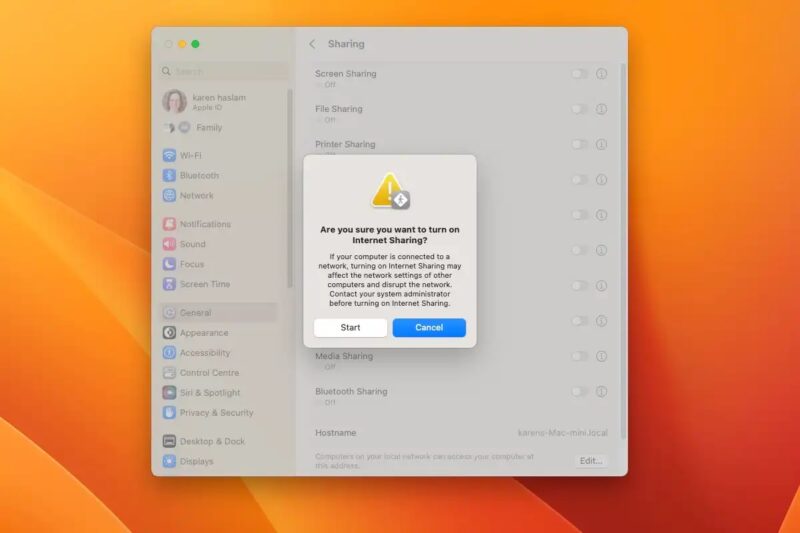
Bước 5: Khi đã thực hiện xong các thiết lập cơ bản thì bạn đã có thể chọn vào mục Start để bắt đầu chia sẻ Wifi cho các thiết bị khác.
Có thể tạo điểm phát sóng Wifi mà không cần cáp Ethernet được không?
Như đã nói trước đó, MacBook không cho phép người dùng chia sẻ Wifi cho các thiết bị khác nếu như bạn không có kết nối mạng dây, tuy nhiên trên thực tế thì cũng có một cách khác để bạn tạo ra điểm phát sóng Wifi trên MacBook khi đang dùng Wifi.
Để làm được điều này thì bạn phải mua một bộ card tích hợp mạng từ bên thứ 3 để có thể phát Wifi cho các thiết bị khác. Tuy nhiên theo QMac thấy thì việc bỏ thêm tiền để mua một card mạng wifi là không cần thiết và không cần sử dụng nhiều tính năng này.
Tham khảo thêm dịch vụ thu mua MacBook cũ giá cao tại QMac

Trên đây QMac đã hướng dẫn cho bạn cách chia sẻ Wifi từ MacBook sang những thiết bị khác như iPhone, MacBook. Chúc các bạn thực hiện thành công.
Hiện cửa hàng QMac đang phân phối rất nhiều mẫu MacBook cũ giá tốt, quý khách hàng có thể tham khảo ngay tại hệ thống Website của chúng tôi.
Tham khảo thêm tại BusinessInsider