Zoom đang dần trở thành một phần mềm thiết yếu với tất cả mọi người trong thời kỳ hiện nay. Không chỉ là một công cụ gọi video trực tuyến, Zoom còn cho phép người dùng tạo các hội nghị, cuộc họp với số lượng người tham gia lớn cùng nhiều tính năng hữu dụng khác. Hiện tại, vì nhiều lý do nên nhiều khách hàng vẫn chưa biết cách tải Zoom hoặc chưa cài đặt Zoom cho MacBook được. Qua bài viết này, QMac Store sẽ hướng dẫn bạn cài đặt Zoom trên MacBook một cách đơn giản và nhanh nhất!
Tham khảo thêm dịch vụ cài phần mềm MacBook tại QMac Store
Cập nhật quyền cho phép cài đặt trên MacOS
MacOS là hệ điều hành có tính năng bảo mật và an toàn cao, để cài đặt bất cứ phần mềm nào trên MacBook, bạn cần phải cấp quyền cài đặt cho ứng dụng đó. Bạn có thể thực hiện cài đặt quyền cho phép cài đặt với 4 bước sau:
Bước 1: Chọn vào logo Apple góc trái màn hình và chọn System Preferences.
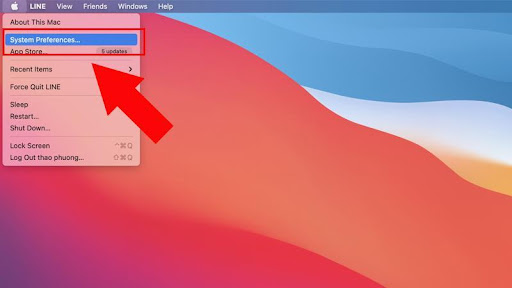
Bước 2: Tìm mục Security & Privacy > Chọn General.
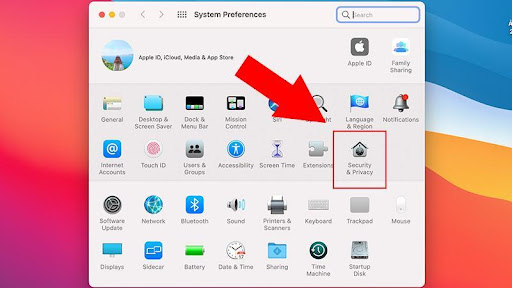
Bước 3: Tìm biểu tượng khóa góc trái bên dưới màn hình có chữ Click the clock to make changes, sau đó nhập mật khẩu để Unlock.
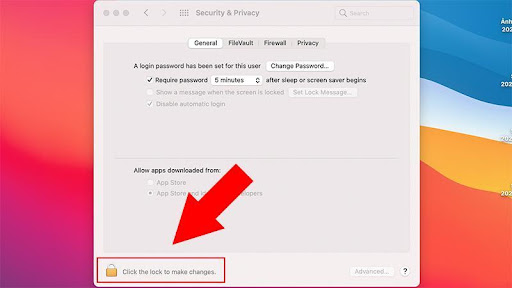
Bước 4: Khi bảng chọn hiện lên, bạn click vào mục App Store and identified developers trong mục Allow apps downloaded from. Để lưu thay đổi, hãy nhấp chọn biểu tượng ổ khóa thêm một lần nữa.
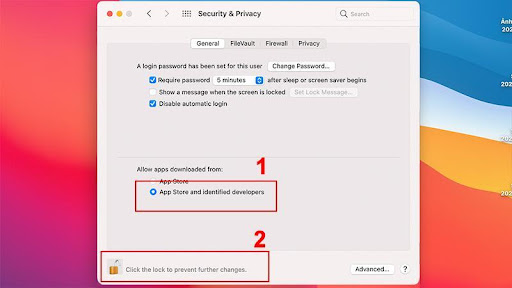
Với 4 bước đơn giản, bạn đã có thể cấp quyền cài đặt cho MacBook của mình có thể cài đặt Zoom. Để tiếp tục cài đặt, bạn sẽ thực hiện các bước cài đặt Zoom bên dưới.
Tham khảo thêm dịch vụ thu MacBook cũ tại QMac Store
Cài Zoom trên MacBook đơn giản
Bước 1: Để cài đặt Zoom một cách an toàn, bạn nên truy cập vào mục Download trên trang chủ chính thức của phần mềm Zoom có địa chỉ tại: https://zoom.us/download để tải phần mềm về máy.
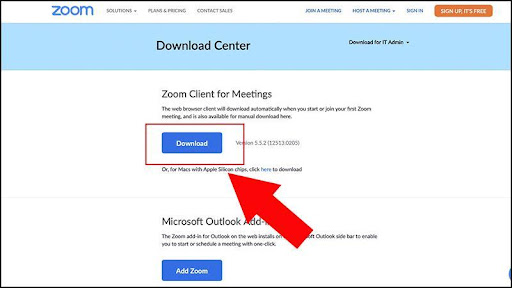
Lưu ý: Hiện nay có rất nhiều trang website cung cấp các bản cài đặt Zoom không chính thức, khách hàng nên lưu ý không tải các file cài đặt từ các bên thứ 3 không rõ nguồn gốc vì các file này có thể chứa mã độc gây xung đột hệ điều hành, đánh cắp dữ liệu của bạn.
Bước 2: Chọn vào nút Download bên dưới Zoom Client for Meetings.
Bước 3: Trong thư mục Download, hãy tìm biểu tượng Zoom của file cài đặt. Nhấp đúp chuột vào file PKG để mở tệp.
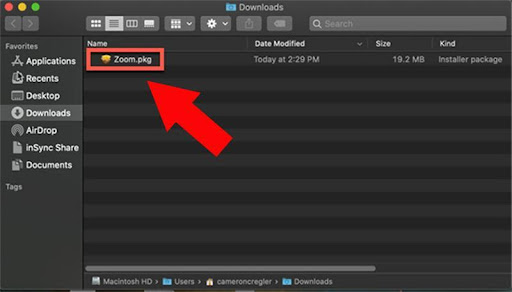
Bước 4: Click vào Continue.
Bước 5: Lựa chọn nơi lưu ứng dụng
Trường hợp 1: Cài đặt cho Install for all users of this computer
Với lựa chọn này, bạn cần quyền admin để cài đặt cho toàn bộ người dùng hiện có trên MacBook. Để thực hiện cài đặt trên, bạn chỉ cần click vào mục Install for all users of this computer và chọn Continue.
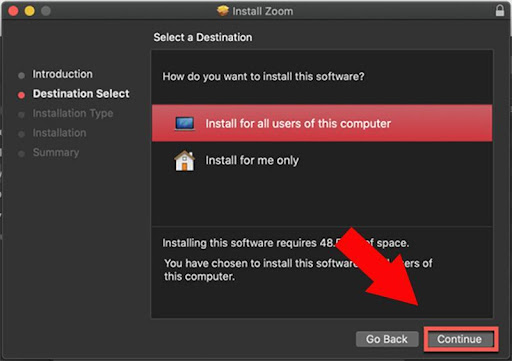
Tiếp đó, hộp thoại yêu cầu đăng nhập quản trị viên sẽ hiện lên, bạn có thể nhập thông tin và bấm Install Software.
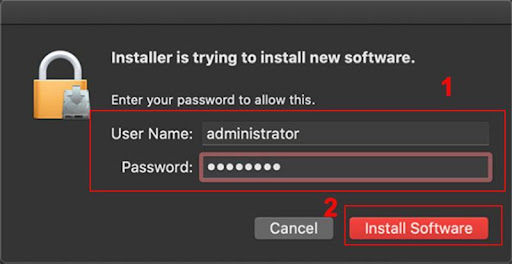
Phần mềm sẽ tiến hành cài đặt, sau khi cài đặt thành công, ấn Close để kết thúc.
Trường hợp 2: Cài đặt cho Install only for me
Install only for me là lựa chọn chỉ cài đặt ứng dụng cho người dùng hiện tại. Để thực hiện, bạn chọn Install only for me và click vào Continue.
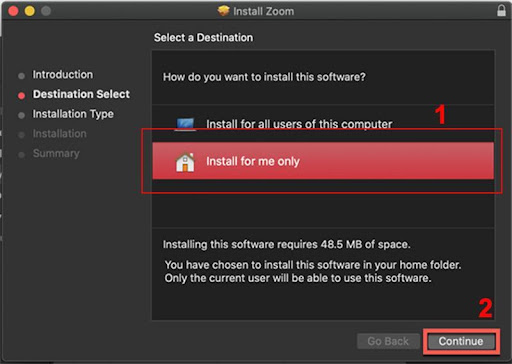
Sau khi phần mềm cài đặt thành công, hãy ấn Close để kết thúc.
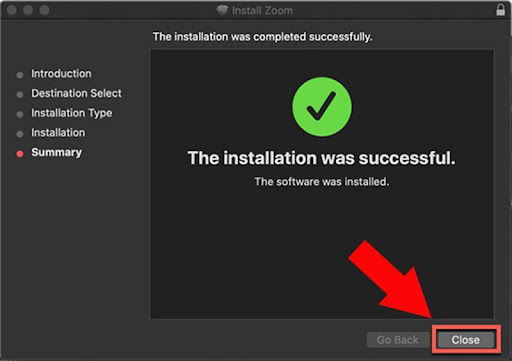
Cách sử dụng Zoom trên MacBook
Sau khi cài đặt thành công Zoom, bạn có thể ngay lập tức tham gia các cuộc họp đã được mời bằng lựa chọn Join a Meeting.
Nếu chưa đăng nhập, bạn có thể nhấn vào Sign in để tiến hành đăng nhập tài khoản vào Zoom. Ở trang đăng nhập, bạn có thể lựa chọn đăng nhập bằng nhiều hình lựa chọn khác nhau.
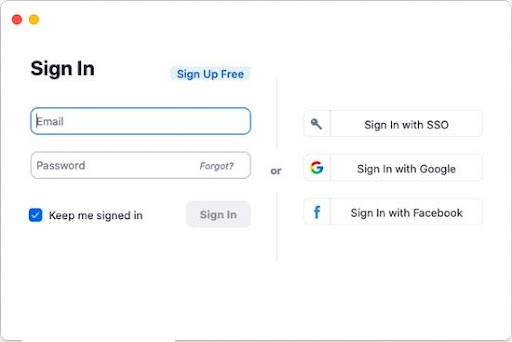
Trong trường hợp bạn chưa có tài khoản Zoom, hãy nhấn vào Sign up Free để tạo ngay một tài khoản hoàn toàn miễn phí.
Khi đã đăng nhập thành công, bạn hoàn toàn có thể tạo các cuộc gặp mặt bằng cách ấn vào mục New Meeting, sau đó chọn Start with a video hoặc Use personal meeting ID.
Tham khảo thêm thay màn hình MacBook Air M1 tại QMac Store
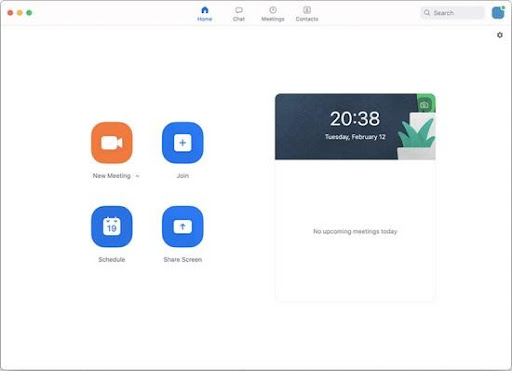
Trên đây là hướng dẫn cài đặt Zoom cho MacBook và cách sử dụng đơn giản nhất. Qua bài viết này, QMac hy vọng bạn đã biết cách cài Zoom cho MacBook. Chúc bạn thực hiện thành công!
Địa chỉ liên hệ QMac Store
| Địa chỉ | 399/35 Nguyễn Đình Chiểu, Phường 5, Quận 3, TPHCM (Xem bản đồ) |
| Tư vấn | 0938.008.069 (Call, iMessage, Zalo, Viber) |
| [email protected] |
Tham khảo thêm tại MacPaw