Đối với người dùng Windows thì ắt hẳn tính năng Picture in Picture đã quá quen thuộc nhưng đối với hệ điều hành macOS trên MacBook thì tính năng này có vẻ là còn xa lạ với nhiều người dùng. Trong bài viết này, QMac Store sẽ hướng dẫn cho bạn cách mở và cách sử dụng tính năng Picture in Picture (PiP) trên MacBook một cách đơn giản nhất để bạn có thể tận dụng được khoảng không gian màn hình tốt hơn cho đa tác vụ.
1. Tính năng Picture in Picture trên MacBook là gì?
Tính năng Picture in Picture là một trong những công cụ hữu ích cho những người dùng thường xuyên muốn sử dụng đa tác vụ cùng lúc trên màn hình. Không chỉ có trên MacBook, Picture in Picture còn được Apple mang lên iPhone và cũng thường xuất hiện trên các dòng điện thoại và laptop Windows hiện nay. Vậy Picture in Picture trên MacBook là gì và nó dành cho ai?
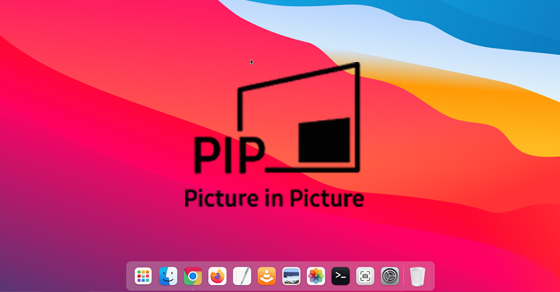
Picture in Picture (PiP) trên MacBook là một tính năng mà Apple đã trang bị cho người dùng với mục đích giúp cho bạn có thể xem được những video yêu thích trong khi vẫn sử dụng màn hình chính để làm những công việc khác như lướt web, làm việc trên ứng dụng.
Khác với chia đôi tab hay chia đôi màn hình, tính năng Picture in Picture cho phép bạn thu nhỏ đến mức tối đa các khung video và người dùng có thể vừa phát video vừa làm việc được trên một khoảng trống không gian màn hình vô cùng lớn, điều này sẽ giúp bạn dễ dàng làm việc hơn rất nhiều.
2. Cách mở tính năng Picture in Picture trên MacBook
2.1 Bật Picture in Picture đối với các dòng MacBook Air
Đối với các dòng MacBook Air thì bạn có thể mở tính năng này bằng 2 cách rất đơn giản mà QMac sẽ giới ngay dưới đây.
Cách 1: Mở Picture in Picture trên trình duyệt Safari
Bước 1: Mở Safari và truy cập vào địa chỉ Youtube.
Bước 2: Mở một video mà bạn muốn xem, sau đó hãy ấn chuột phải vào video và chọn tính năng Picture in Picture.
Bước 3: Lúc này thì video trên Youtube sẽ tự động thu nhỏ lại và bạn đã có thể vừa thưởng thức video yêu thích vừa làm việc trên MacBook.
Cách 2: Sử dụng tính năng Picture in Picture trên Google Chrome
Bước 1: Bạn có thể vào mục Extension của Google Chrome sau đó tìm và tải về tiện ích Picture-in- Picture (by Google) Extension do chính Google phát hành.
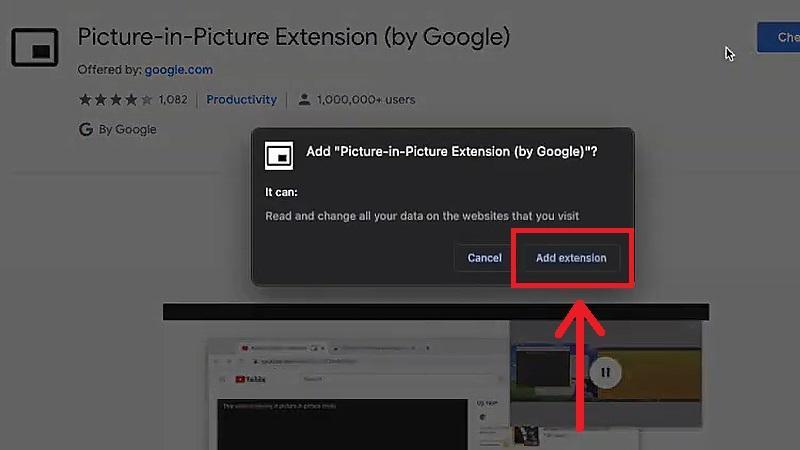
Bước 2: Chọn Add extension để cài đặt tiện ích vào trình duyệt.
Bước 3: Lúc này, khi mà bạn muốn mở tính năng Picture-in- Picture thì bạn chỉ việc ấn vào biểu tượng mảnh ghép trên thanh công cụ ở góc trên bên phải màn hình, sau đó tiếp tục ấn vào tiện ích Picture-in- Picture (by Google). Video bạn đang xem lúc này sẽ tự động chuyển sang dạng thu nhỏ PiP.
2.2 Cách mở tính năng Picture-in- Picture trên các dòng MacBook Pro
Đối với các dòng MacBook Pro được Apple trang bị thanh Touch Bar hì bạn có thể thao tác trực tiếp trên thanh cảm ứng này mà không cần phải làm gì khác. Để thực hiện, người dùng có thể mở trình phát video mà mình muốn, sau đó ấn vào phím bật chế độ Picture-in- Picture trên thanh Taskbar. Video lúc này sẽ ngay lập tức chuyển sang chế độ Picture-in- Picture trên màn hình của bạn.
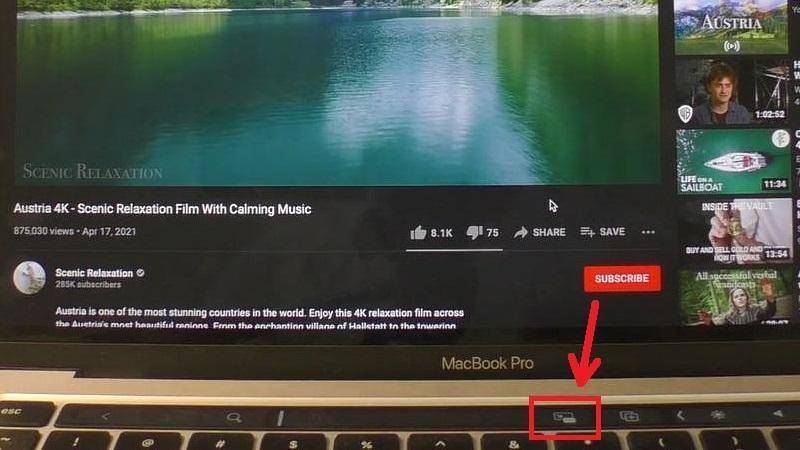
Trên đây, QMac đã hướng dẫn cho bạn cách mở tính năng Picture-in- Picture trên MacBook. Theo dõi ngay trang Fanpage và Website của QMac Store để cập nhật thêm nhiều mẹo hay về Apple nhé!