macOS và MacBook luôn nổi tiếng với độ bảo mật và an toàn gần như tuyệt đối, với bất cứ hành động nào mà bạn muốn thực hiện trên thiết bị thì hệ thống đều yêu cầu bạn phải xác minh mật khẩu mới có thể được thông qua. Nhưng nếu một ngày bạn quên mật khẩu để đăng nhập vào MacBook thì mọi chuyện sẽ tồi tệ thế nào? Để tránh những rắc rối có thể xảy ra với bạn khi nhỡ quên mất mật khẩu siêu đơn giản ngay dưới đây nhé. Cùng tìm hiểu thôi!
Xem gợi ý mật khẩu
Khi đặt mật khẩu cho MacBook thì macOS luôn gợi ý người dùng thêm vào các thiết lập giúp gợi nhớ về mật khẩu mà bạn vừa tạo để giúp bạn có thể nhớ lại được mật khẩu khi chẳng may bạn quên. Và đây cũng là một phương án khá hữu ích giúp cho nhiều người dùng tìm lại được mật khẩu MacBook của mình. Để xem được gợi ý mật khẩu MacBook, bạn có thể làm theo các bước sau:
Bước 1: Khởi động lại MacBook của bạn.
Bước 2: Chọn người dùng mà bạn muốn đăng nhập. Sau đó hãy ấn vào biểu tượng dấu ? bên cạnh trường Nhập mật khẩu.
Bước 3:Nếu bạn đã đặt những gợi ý mật khẩu trước đó thì tại đây bạn có thể xem lại được những thiết lập gợi ý đã đặt
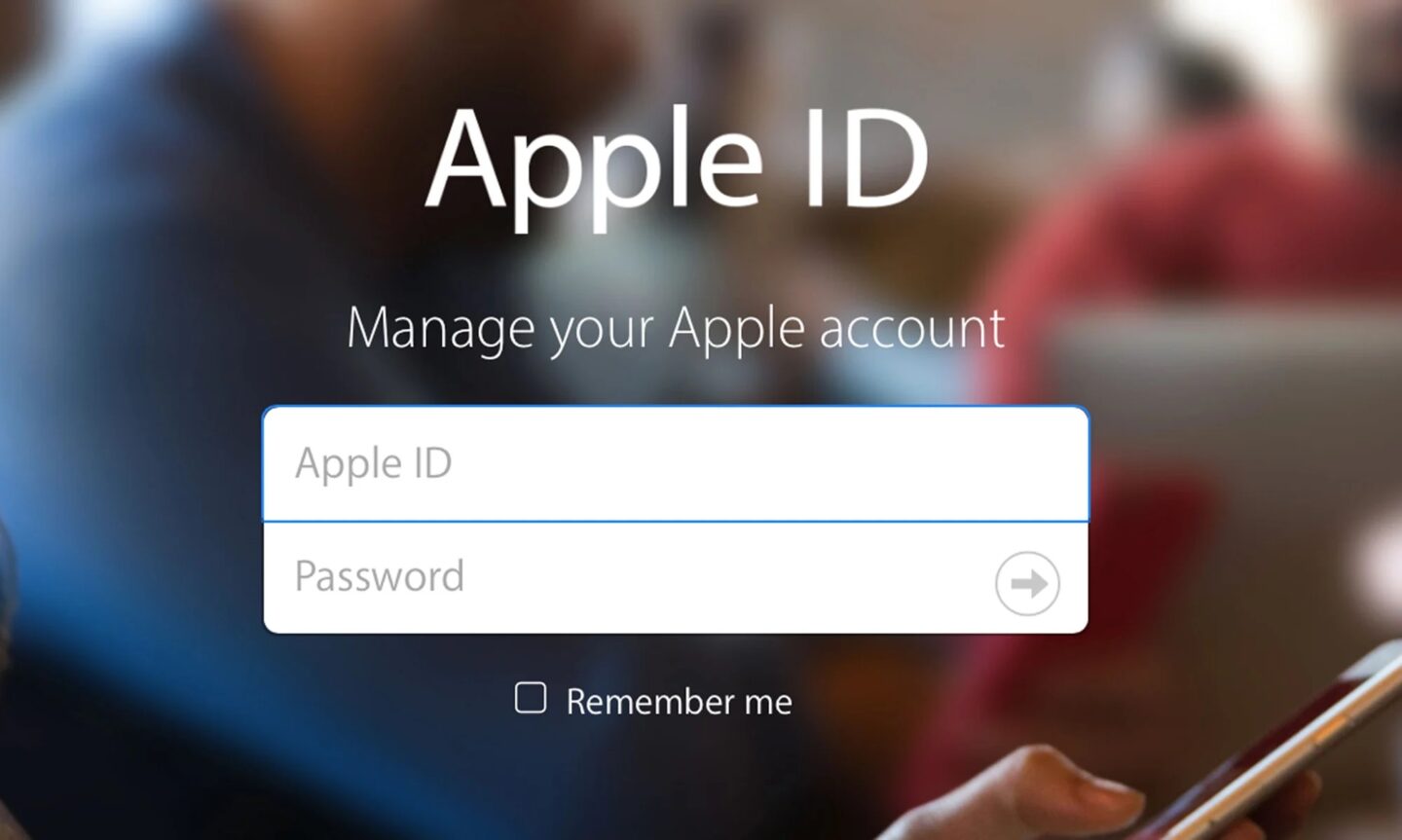
Đổi mật khẩu từ tài khoản khác
Nếu như bạn có một tài khoản người dùng khác trên MacBook (tài khoản có quyền quản trị thiết bị) thì bạn có thể sử dụng tài khoản này để đặt lại mật khẩu cho tài khoản mà bạn đã quên mật khẩu trước đó. Để thực hiện thì người dùng có thể làm theo các bước sau:
Đăng nhập vào tài khoản có quyền quản trị hoặc sử dụng tài khoản có quyền quản trị.
Bước 1: Mở System Preferences (Tùy chọn hệ thống) bằng cách nhấp vào biểu tượng Apple.
Bước 2: Chọn vào mục Users & Groups (Người dùng và nhóm).
Bước 3: Chọn tài khoản mà bạn muốn thay đổi mật khẩu trong danh sách tài khoản bên trái.
Bước 4: Nhấp vào nút Reset Password ở phía dưới danh sách tài khoản. Lúc này, một hộp thoại sẽ hiển thị yêu cầu bạn nhập mật khẩu hiện tại để xác minh.
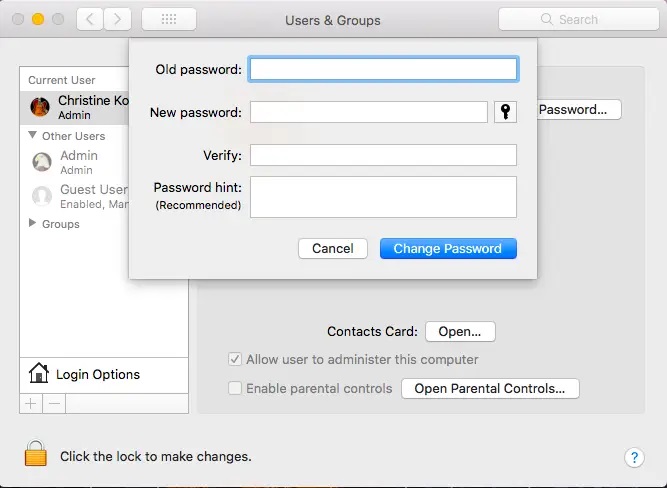
Bước 5: Người dùng chỉ cần nhập mật khẩu mới và sau đó thêm vào các gợi ý mật khẩu (Password hint) để giúp bạn nhớ lại mật khẩu nếu như tiếp tục quên.
Bước 6: Ấn vào mục Change Password để hoàn thành.
Đặt lại mật khẩu của bạn bằng Recovery Assistant và ID Apple
Khi bạn khởi động lại MacBook thì bạn có thể thấy bên cạnh Password Hint (?) còn có tùy chọn Restart and show password reset options. Nếu người dùng ấn vào tùy chọn này thì MacBook sẽ tự động khởi động lại với trình Recovery Assistant, lúc này thì bạn có thể đặt lại mật khẩu của mình thông qua ID Apple.
Bước 1: Ấn vào dấu (?) bên cạnh ô Nhập Password trên màn hình đăng nhập. Sau đó chọn vào mục Restart and show password reset options.
Bước 2: Khi trình Recovery assistant khởi động, người dùng hãy nhập địa chỉ email của Apple ID, chọn Next.
Bước 3: Nhập Password của Apple ID. Lúc này bạn sẽ nhận được một cảnh báo có thiết bị khác đăng nhập vào tài khoản Apple ID, hãy xác nhận nó nếu thiết bị đó là MacBook của bạn.
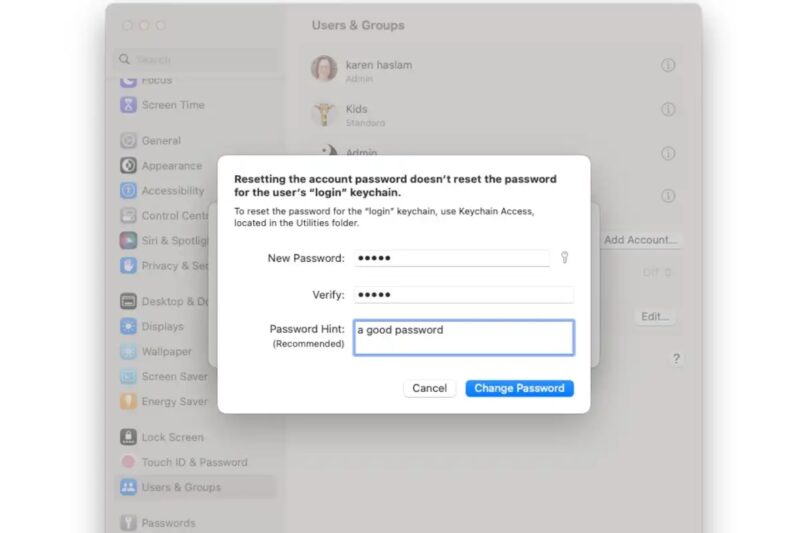
Bước 4: Chọn tài khoản người dùng mà bạn muốn lấy lại mật khẩu MacBook, sau đó chọn Next.
Bước 5: Thêm mật khẩu mới và hãy nhớ thêm vào các gợi ý mật khẩu phòng trường hợp bạn lại quên sau này.
Sử dụng chế độ Recovery mode, Terminal và ID Apple để lấy lại mật khẩu MacBook
Bước 1: Khởi động lại MacBook của bạn đồng thời nhấn giữ nút nguồn cho tới khi màn hình khởi động xuất hiện.
Bước 2: Chọn vào mục Options và chọn Continue, điều này sẽ khởi động MacBook vào chế độ Recovery.
Bước 3: Lúc này, hệ thống sẽ yêu cầu bạn xác thực danh tính. Người dùng có thể ấn vào mục macOS Recovery sau đó chọn vào tài khoản người dùng mà bạn quên mật khẩu hoặc chọn Forgot all passwords.
Bước 4: Hệ thống sẽ yêu cầu người dùng đăng nhập Apple ID và mật khẩu để xác minh, sau khi xác minh thành công thì bạn có thể chọn Exit to Recovery để tiến hành đặt lại mật khẩu MacBook.
Bước 5: Tại màn hình Recovery, người dùng hãy chọn mào mục Utilities (Tiện ích) trên thanh menu và sau đó chọn Terminal.
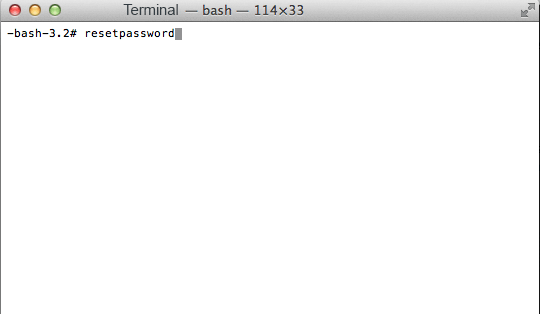
Bước 6: Trong Terminal, nhập lệnh sau và nhấn Enter: resetpassword
Bước 7: Chọn vào mục I forgot my password, sau đó chọn Next. Hệ thống sẽ yêu cầu bạn xác minh danh tính bằng Apple ID một lần nữa.
Bước 8: Một mã gồm 6 chữ số sẽ được gửi về thiết bị phê duyệt Apple ID của bạn, nhập dãy số này vào MacBook để tiếp tục.
Bước 9: Sau khi hoàn thành các bước trên thì hệ thống sẽ cho phép bạn đặt lại một mật khẩu mới cho tài khoản người dùng đó.
Trên đây QMac đã hướng dẫn bạn 4 Cách lấy lại Mật khẩu trên MacBook đơn giản nhất và đảm bảo thành công 100%. Chúc các bạn thực hiện thành công!