File PDF là một trong những loại tệp tin tài liệu phổ biến hàng đầu hiện nay, không chỉ mang đến nhiều lợi ích về sự thuận tiện trong việc gửi và nhận file, dung lượng file tương đối nhỏ mà file PDF còn hạn chế tối đa việc thay đổi hình thức văn bản trong quá trình nhận và gửi file. Tuy nhiên, file PDF cũng mang lại một số khó khăn khi bạn muốn chỉnh sửa trực tiếp loại tệp văn bản này. Trong bài viết này chúng tôi sẽ hướng dẫn cho bạn cách chỉnh sửa file PDF trên MacBook hoàn toàn miễn phí mà không cần phải tải thêm bất cứ một công cụ nào về máy nhé!
Chỉnh sửa file PDF trên MacBook bằng tính năng Preview
Trên MacBook, người dùng có thể sử dụng ứng dụng được cài đặt mặc định trên macOS là Preview để chỉnh sửa file PDF. Để chỉnh sửa file PDF trên MacBook siêu nhanh bằng Preview thì bạn có thể thực hiện theo hướng dẫn dưới đây:
Bước 1: Nhấp chuột phải vào file PDF mà bạn muốn chỉnh sửa, chọn Open With, sau đó chọn Preview.
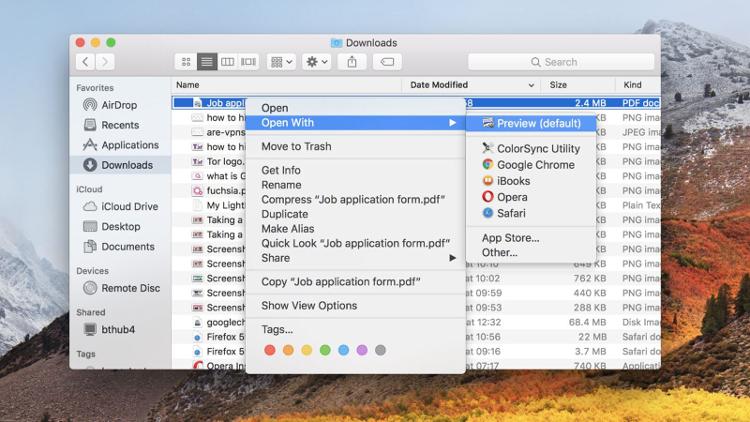
Bước 2: Khi file PDF được mở trong ứng dụng Preview, bạn có thể thực hiện một số chỉnh sửa như sau:
- Để thêm văn bản vào file PDF, bạn có thể chọn biểu tượng “Aa” trên thanh công cụ và sau đó nhấp chuột vào vị trí bạn muốn thêm chữ. Lúc này người dùng có thể thay đổi kiểu chữ, kích thước và màu sắc của văn bản.
- Để gạch đen hoặc tô màu một phần của văn bản trong file PDF, chọn biểu tượng Markup trên thanh công cụ và sau đó chọn công cụ Highlight hoặc Underline. Sau đó, nhấp chuột và bôi đen đoạn văn bản cần chỉnh sửa.
- Chèn hình ảnh vào file PDF: Chọn Tools trên thanh menu của công cụ Preview, sau đó chọn Annotate, tiếp tục chọn Image, lúc này người dùng hãy chọn hình ảnh từ thiết bị của bạn và chèn nó vào vị trí mong muốn trong file PDF.
- Để xóa nội dung trong file PDF, bạn có thể chọn công cụ Selection trên thanh công cụ, sau đó nhấp chuột và kéo quanh phần nội dung bạn muốn xóa. Bấm phím Delete trên bàn phím để xóa nội dung đã chọn.
- Ngoài ra, bạn cũng có thể thực hiện các thao tác phác thảo, vẽ, ký tên bằng các công cụ được tích hợp sẵn trên Preview.
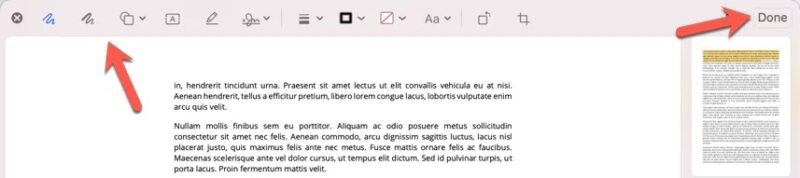
Bước 3: Khi bạn đã hoàn thành chỉnh sửa file PDF, nhấp vào File trên thanh menu và chọn Save để lưu các thay đổi vào file gốc hoặc chọn Export As để lưu file PDF với tên khác.
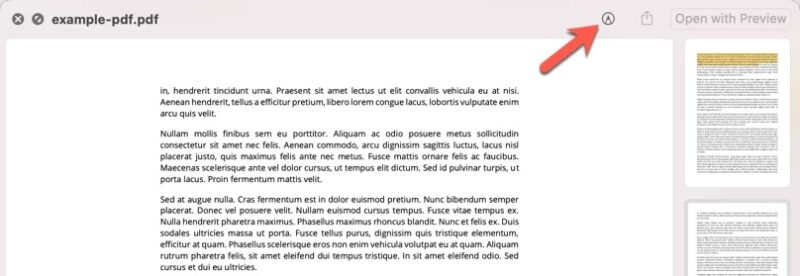
Chỉnh sửa PDF bằng QuickLook
Ngoài Preview thì macOS còn một tính năng chính sửa nhanh cho file PDF bằng công cụ Quick Look. Với tính năng Quick Look thì người dùng có thể thao tác chỉnh sửa file PDF nhanh và trực quan hơn nhờ vào giao diện tương đối đơn giản và dễ sử dụng.
Để truy cập Quick Look thì người dùng có thể ấn chuột phải vào file PDF mà mình muốn chỉnh sửa, chọn Quick Look để mở tệp PDF trong công cụ này. Một cách khác, bạn cũng có thể mở file PDF, sau đó chọn nút Markup ở trên cùng bên phải để mở Quick Look.

Tại thanh công cụ, người dùng sẽ thấy gần như đầy đủ các tính năng cần thiết như thêm chữ, copy văn bản, vẽ và thêm ô chữ vào file PDF. Sau khi thực hiện xong thao tác, bạn chỉ cần bấm Done là file sẽ được lưu.
Cách thêm chữ ký vào file PDF
Một trong những nguyên nhân chính khi người dùng tìm đến các công cụ chỉnh sửa file PDF trên MacBook đến từ việc họ muốn thêm chữ ký hoặc dấu ấn riêng vào tệp tin PDF đó. Và với macOS thì bạn cũng có thể thêm hoặc tạo chữ ký tương đối dễ dàng trên các file PDF bằng cách:
Bước 1: Mở file PDF bằng Quick Look như đã hướng dẫn ở trên.
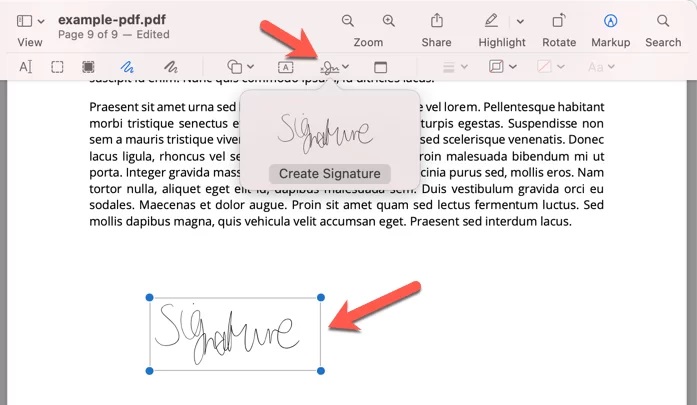
Bước 2: Chọn công cụ Sign trên thanh công cụ, nếu bạn đã có sẵn hình ảnh chữ ký trong máy thì hãy chèn ảnh chữ ký đó vào file PDF và căn chỉnh lại theo ý bạn muốn. Trong trường hợp người dùng chưa có chữ ký sẵn thì có thể chọn vào mục Create Signature, lúc này bạn có thể vẽ chữ ký bằng trackpad hoặc tiến hành scan một chữ ký rồi chèn vào văn bản PDF.
Chỉnh sửa PDF trên MacBook bằng công cụ bên thứ 3
Trên đây QMac đã hướng dẫn cho bạn cách chỉnh sửa PDF bằng các công cụ được tích hợp sẵn trên macOS nhưng nhìn chung thì những công cụ này chỉ cho phép bạn thực hiện các thao tác tương đối đơn giản. Nếu như bạn muốn thực hiện các chỉnh sửa file PDF một cách chuyên sâu hơn thì người dùng cũng có thể sử dụng các phần mềm chỉnh sửa file PDF trên MacBook chuyên sâu mà QMac cũng đã có một bài viết ngay dưới đây:
- Top công cụ chỉnh sửa file PDF miễn phí cho MacBook
Chúc các bạn thực hiện thành công!
Tham khảo ngay các dòng MacBook cũ giá cực tốt tại QMac Store để nhận ngay về Voucher miễn phí vệ sinh MacBook, kiểm tra và cài đặt phần mềm cho MacBook trọn đời không mất phí tại cửa hàng!
Nguồn: Macworld