Sẽ là không có gì lạ nếu như bạn mới chuyển qua sử dụng MacBook và không biết cách bấm chuột phải trên MacBook như thế nào. Đây cũng là thắc mắc của nhiều newbie đang bắt đầu làm quen những thao tác mới khi chuyển sang sử dụng macOS vì hệ điều hành trên MacBook có cách sử dụng tương đối xa lạ. Trong bài viết này QMac sẽ hướng dẫn cho bạn 4 cách bấm chuột phải trên MacBook siêu đơn giản mà người mới nào cũng nên biết nhé!
Ấn giữ nút Control trên bàn phím khi ấn chuột để thao tác bấm chuột phải trên MacBook
Apple đã mang đến một cách đơn giản để bạn thao tác bấm chuột phải trên MacBook đó chính là người dùng có thể ấn giữ nút Control trên bàn phím khi nhấn chuột trời hay trackpad.
Tuy nhiên, có một chút khác biệt ở chỗ phím Control trên bàn phím MacBook sẽ nằm ở phím thứ 2 từ bên trái qua chứ không nằm ở cuối bàn phím như trên các bàn phím Windows hiện nay.
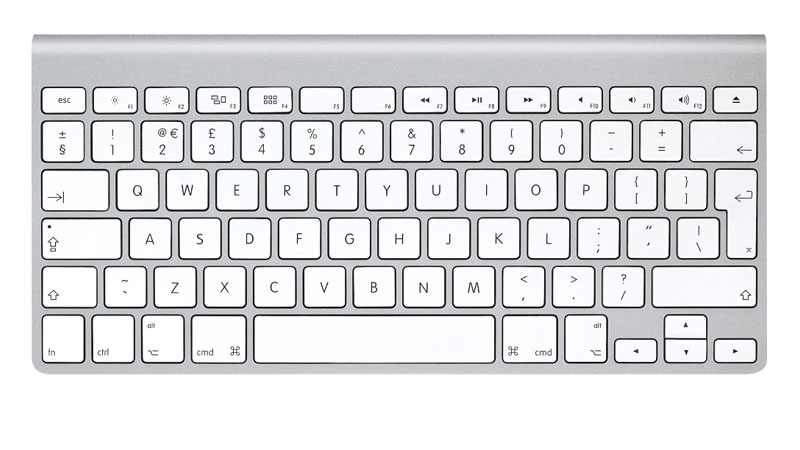
Sử dụng 2 ngón tay thao tác trên Trackpad
Nếu như bạn đã quen thao tác di chuột trên Trackpad của MacBook thì bạn cũng có thể thiết lập vuốt chạm 2 ngón tay để thực hiện bấm chuột phải trên MacBook bằng cách:
Bước 1: Ấn vào logo của Apple để mở System Preferences, sau đó chọn vào mục Trackpad.
Bước 2: Tại đây, bạn có thể thiết lập tại mục Secondary click bằng cách chọn Click or tap with two fingers
Lúc này, khi muốn ấn chuột phải trên MacBook thì người dùng chỉ cần thực hiện thao tác ấn 2 ngón tay trên Trackpad.

Nhấn vào một góc của Trackpad
Nếu như bạn cảm thấy không thoải mái với việc thao tác bằng 2 ngón tay trên bàn di chuột thì bạn có thể cài đặt tùy chọn ấn vào một góc của Trackpad để thực hiện bấm chuột phải trên MacBook. Để thao tác theo cách này, bạn sẽ phải thực hiện một số cài đặt trên macOS như dưới đây:
Bước 1: Mở System Preferences (Cài đặt hệ thống) trên Mac của bạn, tiếp tục chọn mục Trackpad.
Bước 2: Trong tab Point & Click (Chọn điểm & nhấp), chọn Secondary click, tiếp tục chọn Click in bottom right corner nếu như bạn muốn bấm chuột phải bằng cách ấn vào góc bên phải của Trackpad. Ngược lại, nếu như muốn ấn vào góc trái của Trackpad để thực hiện thao tác bấm chuột phải trên MacBook thì bạn có thể chọn Click in bottom left Corner.

Nhấp chuột phải trên Apple Magic Mouse
Nếu như bạn đang sở hữu cho mình một chiếc Magic Mouse thì việc bấm chuột phải trên MacBook cũng tương tự như cách mà bạn thực hiện trên những chiếc laptop Windows hiện nay. Thông thường thì MacBook sẽ tự setup 2 phím chuột trái và phải khi bạn kết nối Magic Mouse với MacBook, tuy nhiên nếu thiết bị của bạn chưa được cài đặt sẵn thì bạn có thể làm theo hướng dẫn từ chúng tôi như sau:
Bước 1: Kết nối Apple Magic Mouse với MacBook thông qua Bluetooth.
Bước 2: Vào System Preferences (Tùy chọn Hệ thống) trên máy Mac bằng cách nhấn vào biểu tượng Apple ở góc trên cùng bên trái màn hình.
Bước 3: Trong cửa sổ System Preferences, chọn Mouse (Chuột).
Bước 4: Tại mục Mouse, bạn hãy tìm tùy chọn Secondary Click (Nhấp chuột phải) và chọn Right (Phải).
Bây giờ, chức năng nhấp chuột phải sẽ được kích hoạt trên Apple Magic Mouse của bạn. Như vậy là bạn đã thiết lập xong chức năng bấm chuột phải trên chuột Magic Mouse rồi đấy.

Cửa hàng QMac Store hiện đang phân phối nhiều mẫu Apple Magic Mouse chính hãng dưới cả hình thức new và like new để quý khách hàng có thể dễ dàng trải nghiệm sản phẩm hơn với mức giá tốt. Ngoài ra, bạn cũng có thể tham khảo thêm nhiều phụ kiện MacBook chính hãng như túi chống sốc MacBook, bán bảo vệ MacBook hay bàn phím Magic Keyboard chính hãng Apple ngay tại cửa hàng chúng tôi. Liên hệ ngay để có giá tốt từ QMac nhé!
Đặc biệt, khi mua phụ kiện MacBook tại cửa hàng QMac Store, quý khách hàng sẽ được tặng ngay gói chăm sóc MacBook miễn phí bao gồm dịch vụ vệ sinh máy, kiểm tra và cài đặt phần mềm cho MacBook không giới hạn số lần và không mất phí tại cửa hàng chúng tôi!