Bạn đang cảm thấy khó chịu khi MacBook của mình gặp hiện tượng giật lag, xử lý chậm và giảm hiệu năng? Đừng lo lắng, QMac Store sẽ giúp bạn giải quyết các vấn đề trên bằng 10+ cách khắc phục MacBook bị lag, bị chậm hiệu quả nhất.
Tham khảo thêm dịch vụ cài phần mềm MacBook tại QMac Store
Nguyên nhân MacBook bị chậm / lag và cách khắc phục
Hiện tượng MacBook bị chậm, giật lag sau thời gian dài sử dụng là điều bình thường mà bất kỳ thiết bị nào cũng gặp phải. Nguyên nhân là do thiết bị của bạn được cài đặt nhiều phần mềm hơn, dung lượng tài liệu lưu trên ổ cứng bộ nhớ nhiều hơn khiến quá trình truy xuất dữ liệu lâu hơn. Bên cạnh đó, nhiều file rác, tệp không cần thiết không được bạn quản lý và dọn dẹp cũng ảnh hưởng đến quá trình hoạt động của máy.
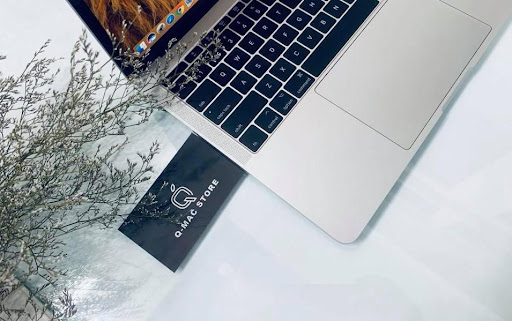
Khi bạn cài đặt nhiều phần mềm trên máy, rủi ro các phần mềm xung đột với hệ điều hành cũng tăng lên khiến MacOS không còn vận hành ổn định và mượt mà khiến cho máy chậm hơn. Bạn có thể cải thiện tình trạng MacBook bị lag bằng những biện pháp mà QMac Store giới thiệu dưới đây.
Tham khảo thêm dịch vụ vệ sinh MacBook tại QMac Store
Tạo thói quen thường xuyên Shutdown/Restart MacBook
Nhiều người dùng có thói quen để MacBook ở chế độ Sleep thay vì Shutdown sau khi sử dụng. Đây là một thói quen tốt và đem lại sự thuận tiện cho người dùng tuy nhiên nếu bạn không tắt máy định kỳ thì máy sẽ có hiện tượng giật lag.
Bạn nên tạo thói quen Shutdown và Restart máy định kỳ mỗi tuần một lần để máy giải phóng dung lượng RAM, sửa các lỗi phần mềm và hệ điều hành nếu có.
Tham khảo thêm dịch vụ dán MacBook tại QMac Store
Tắt các ứng dụng mặc định khởi động cùng MacOS
Một số ứng dụng như OneDrive, Outlook, Spotify,.. được cài đặt mặc định khởi động cùng MacOS khi bạn mở máy. Bạn nên tắt tính năng này để tránh tình trạng máy phải khởi động và khởi chạy nhiều ứng dụng cùng lúc. Điều này sẽ khiến máy có nguy cơ bị quá tải, nghẽn RAM gây nên hiện tượng máy chậm hoặc đứng máy khi có quá nhiều ứng dụng cùng hoạt động.
Để tắt tính năng này, bạn có thể thao tác theo các bước dưới đây:
- Bước 1: Nhấn chọn vào logo biểu tượng Apple ở bên trái màn hình, tìm đến mục System Preferences.
- Bước 2: Ở bảng thông tin hiển thị, hãy chọn Users & Groups.
- Bước 3: Vào mục Current User > Login Items và chọn những ứng dụng bạn muốn tắt tự động khởi động.
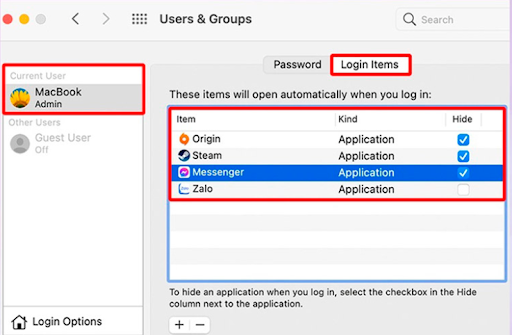
Tắt hoàn toàn ứng dụng
Khác với những máy chạy hệ điều hành Windows, MacOS cho phép các ứng dụng chạy ngầm trên hệ thống sau khi bạn tắt chúng. Nói cách khác, MacOS không đóng hoàn toàn các ứng dụng khi bạn tắt nó mà chuyển nó thành ứng dụng chạy trong nền. Việc các ứng dụng chạy ngầm khi không cần thiết không chỉ gây tiêu tốn tài nguyên máy mà còn khiến máy của bạn nhanh nóng và giảm hiệu năng.
Để tắt hoàn toàn các ứng dụng đang chạy trong nền MacBook, bạn có thể dùng tổ hợp phím Command + Q để thoát tất cả chương trình hoặc bạn có thể tắt thủ công từng ứng dụng bằng cách nhấn chuột phải vào biểu tượng ứng dụng trên thanh Dock và nhấn Quit.
Tham khảo thêm các sản phẩm MacBook Air M1 cũ
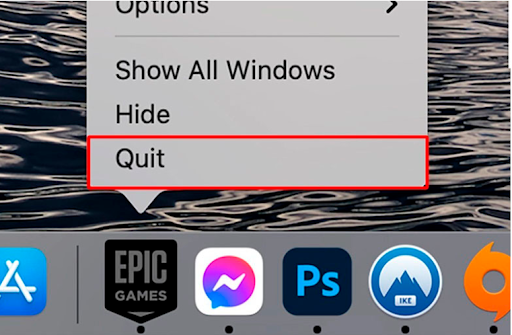
Dọn dẹp ổ cứng của MacBook
Dọn dẹp ổ cứng, xóa đi những file không cần thiết và file rác cũng là một cách giúp MacBook của bạn chạy nhanh hơn. Bạn nên giữ 10% tổng dung lượng bộ nhớ dưới dạng bộ nhớ trống để máy không bị tràn ổ cứng gây giật lag.
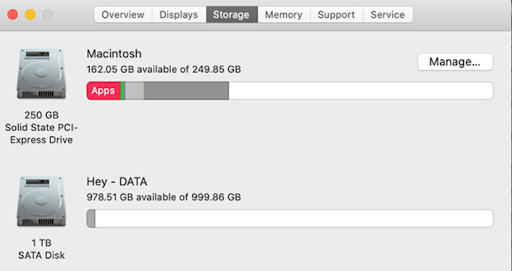
Cập nhật hệ điều hành MacOS mới nhất
Bạn nên thường xuyên cài đặt các phiên bản cập nhật hệ điều hành vì trong các bản cập nhật điều hành mà Apple cung cấp thường có những tính năng mới và bản fix lỗi của hệ điều hành trước đó.
Vào Apple Menu và chọn System Preferences, tìm đến mục Software Update, Tiến hành tải về và cài đặt bản cập nhật mới nhất.
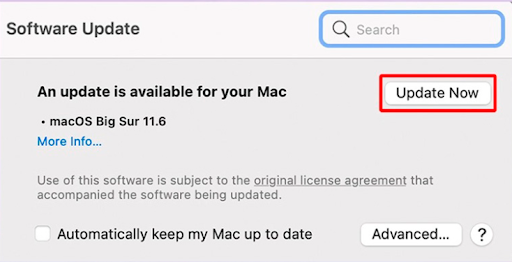
Ngoài ra, bạn cũng có thể bật tính năng tự động cập nhật phiên bản mới nhất của hệ điều hành bằng cách click chọn vào mục Automatically keep my Mac up to date.
Tham khảo thêm các sản phẩm MacBook Pro M1
Sử dụng Safari thay vì Chrome
Chrome là một hệ điều hành nổi tiếng trên thế giới nhưng nó cũng sử dụng rất nhiều tài nguyên trên máy. Thay vào đó, bạn hãy sử dụng hệ điều hành Safari được Apple tối ưu riêng cho MacBook để có những trải nghiệm mượt mà nhất.
Tiến hành Reset SMC
SMC là một hệ thống có nhiệm vụ quản lý và xử lý hoạt động phần cứng trên MacBook như điều khiển hệ thống âm thanh, đèn báo hiệu, quạt tản nhiệt,… Chính vì vậy, reset SMC chính là một phương pháp hữu hiệu để cải thiện tình trạng MacBook nóng nhanh gây giật lag trên máy của bạn. Để thực hiện Reset SMC, bạn có thể tham khảo bài viết SMC là gì? Cách reset SMC trên MacBook
Tắt các hiệu ứng hình ảnh màn hình
Apple cung cấp cho người dùng các hiệu ứng hình ảnh để giúp cho màn hình MacBook hiển thị đẹp hơn. Tuy nhiên khi bạn bật những hiệu ứng này, hệ thống của máy sẽ phải xử lý nhiều tác vụ hơn làm giảm hiệu suất của MacBook đặc biệt trên các dòng MacBook cũ.
Vì vậy, bạn nên tắt những hiệu ứng hình ảnh không cần thiết để giữ hiệu suất ổn định.
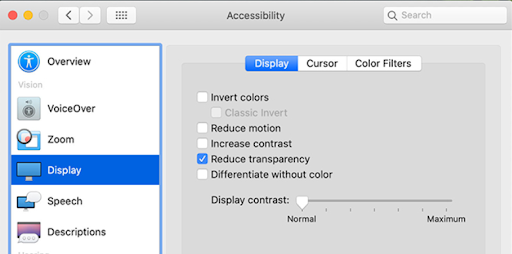
Trên đây, QMac Store đã hướng dẫn cho bạn một số cách cải thiện tình trạng giật lag trên MacBook. Chúc bạn thực hiện thành công!
Địa chỉ liên hệ QMac Store
| Địa chỉ | 399/35 Nguyễn Đình Chiểu, Phường 5, Quận 3, TPHCM (Xem bản đồ) |
| Tư vấn | 0938.008.069 (Call, iMessage, Zalo, Viber) |
| [email protected] |
Tham khảo thêm tại SetApp