MacBook là một sản phẩm laptop cao cấp có giá trị cao. Bất kỳ người dùng nào cũng muốn nâng niu chiếc MacBook của mình hoạt động bền bỉ, không bị chai pin. Thế nhưng bạn đã biết cách cải thiện tuổi thọ pin MacBook được các chuyên gia khuyên làm hay chưa? Nếu chưa, hãy cùng QMac Store thực hiện ngay các thủ thuật cải thiện tuổi thọ pin cho chiếc MacBook của mình qua bài viết này nhé!
Tham khảo thêm các sản phẩm MacBook Air M2 cũ
Kiểm tra tình trạng pin thường xuyên
Apple đã cung cấp cho người dùng tính năng thông báo tình trạng pin trên MacBook một cách rất trực quan. Bạn có thể truy cập vào tính năng tình trạng pin trên MacBook bằng cách:
- Bước 1: Vào Apple Menu và tìm đến mục System Preferences
- Bước 2: Chọn vào mục Battery
- Bước 3: Trong hộp thoại, ấn vào mục Battery Health bên phải màn hình
- Bước 4: Tại hộp thoại, bạn có thể kiểm tra được tình trạng pin hiện tại trên MacBook ở mục Battery Condition.
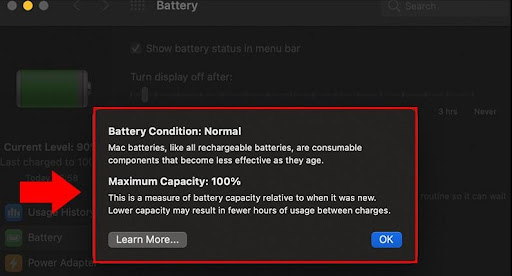
Luôn mở tính năng quản lý hiệu suất pin
Apple đã trang bị tính năng quản lý hiệu suất pin trên các mẫu MacBook có cổng USB Type C tích hợp Thunderbolt 3. Tính năng này cho phép hệ thống có thể quản lý tình trạng pin và giúp cải thiện tuổi thọ pin của máy. Để mở tính năng này, bạn hãy mở tùy chọn System Preferences, sau đó tìm đến mục Battery, chọn Battery Health và bật tùy chọn Manage battery longevity.
Tham khảo thêm các sản phẩm MacBook Air M2 512GB cũ
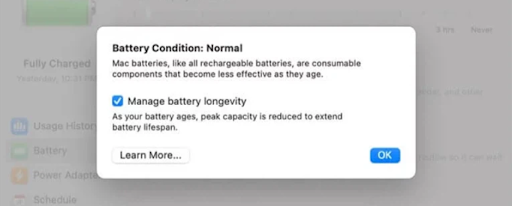
Bật trình tiết kiệm năng lượng
Tiết kiệm năng lượng là tính năng tự động chuyển máy sang chế độ Sleep Mode khi máy không hoạt động trong một khoảng thời gian cố định để tiết kiệm pin trên MacBook. Bạn có thể cài đặt khoảng thời gian máy tự động chuyển sang chế độ Sleep khi máy trong trạng thái không được sử dụng.
- Bước 1: Chọn System Preferences, tìm đến mục Battery
- Bước 2: Chọn Battery > Cài đặt thời gian tắt màn hình mà bạn mong muốn tại mục Turn display off after
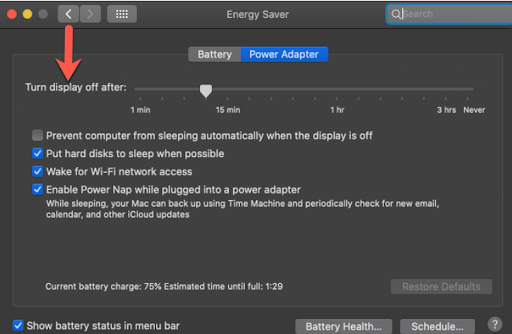
Bật độ sáng tự động và tắt đèn nền bàn phím
Với MacOS bạn sẽ sở hữu một hệ điều hành thông minh nhất thế giới ở thời điểm hiện tại, hệ điều hành này cung cấp cho người dùng nhiều tính năng can thiệp sâu vào hệ thống máy để tăng tuổi thọ pin trên MacBook. Cụ thể bạn có thể mở tính năng tự động thay đổi độ sáng màn hình theo ánh sáng môi trường để tiết kiệm năng lượng trên MacBook. Để mở tùy chọn này, hãy truy cập vào mục Display và click chọn Automatically adjust brightness.
Tham khảo thêm các sản phẩm MacBook Pro M2 16GB 256GB cũ
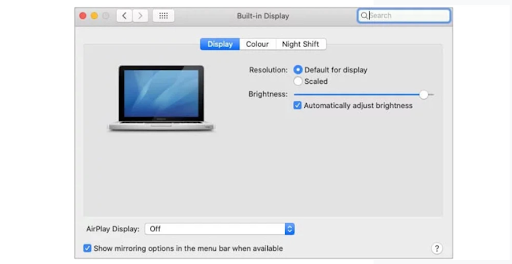
Ngoài ra, bạn cũng có thể cài đặt tùy chọn tự động tắt đèn nền bàn phím sau một thời gian không sử dụng. Để thực hiện, hãy làm theo những bước sau:
- Bước 1: Mở System Preferences và tìm đến mục Keyboard.
- Bước 2: Click vào mục Turn keyboard backlight off after … of inactivity và tùy chọn thời gian bàn phím tự động tắt.
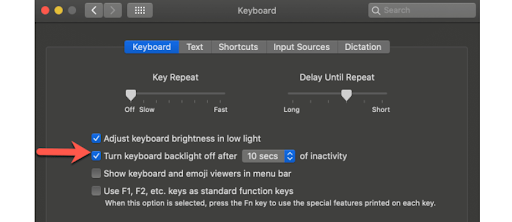
Tắt các ứng dụng tự động mở khi khởi động
Nhiều ứng dụng được cài đặt mặc định mở cùng MacOS khi khởi động như OneDrive, Dropbox,… điều này đồng nghĩa với việc nó sẽ tiêu tốn nhiều năng lượng hơn. Bạn có thể tắt tự động mở ứng dụng khi mở máy bằng cách:
- Bước 1: Vào System Preferences > Chọn Users & Groups.
- Bước 2: Chọn Login Items, một bảng danh sách các ứng dụng khởi động cùng MacOS sẽ hiện ra. Bạn chỉ cần chọn vào ứng dụng muốn tắt tự khởi động và nhấn vào biểu tượng dấu trừ bên dưới góc trái màn hình.
Tham khảo thêm các sản phẩm MacBook Pro M2 16GB cũ
Luôn cập nhật hệ điều hành mới nhất
Apple thường xuyên tung ra các bản cập nhật MacOS mới để cung cấp các tính năng mới và sửa các lỗi của phiên bản cũ. Điều này giúp cho MacBook của bạn luôn hoạt động trơn tru và ổn định nhất. Bạn nên thường xuyên cập nhật hệ điều hành lên các phiên bản mới nhất vì có thể trong phiên bản mới Apple sẽ cung cấp các tính năng giúp cải thiện tuổi thọ pin trên MacBook đấy nhé. Để cập nhật MacOS lên phiên bản mới nhất, bạn chỉ cần thực hiện các thao tác đơn giản dưới đây:
- Bước 1: Vào System Preferences > Chọn Software Update
- Bước 2: Tải xuống phiên bản hệ điều hành mới nhất, sau khi máy đã cài đặt xong hệ điều hành, bạn hãy khởi động lại máy và sử dụng như bình thường nhé.
Ngoài ra, bạn cũng có thể mở tùy chọn tự động cập nhật hệ điều hành bằng cách click chọn vào mục Automatically keep my Mac up to date.
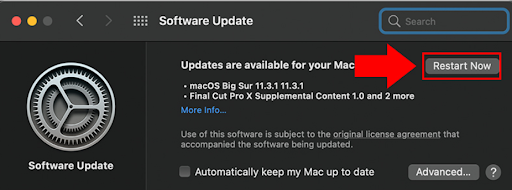
Tắt các ứng dụng không cần thiết
Không giống như những hệ điều hành khác, MacOS cho phép các ứng dụng đã mở trước đó chạy ngầm trên hệ thống và điều này vô tình gây tiêu hao một lượng pin lớn của MacBook. Vì vậy, việc bạn nên làm đó chính là đóng hoàn toàn các ứng dụng đã mở để tăng thời lượng pin của MacBook.
Tham khảo thêm các sản phẩm MacBook Pro M2 16GB 512GB cũ
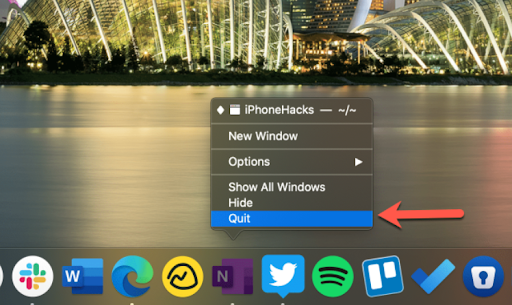
Qua bài viết này, QMac Store hi vọng bạn đã biết cách tăng tuổi thọ pin trên MacBook của mình. Nếu MacBook của bạn đang có những vấn đề về pin hoặc cần thay thế sửa chữa pin thì hãy liên hệ ngay với QMac Store. Với đội ngũ kỹ thuật viên lành nghề, cam kết phụ kiện chính hãng Apple thì QMac Store chính là địa điểm sửa chữa MacBook uy tín mà bạn không nên bỏ qua!
Địa chỉ liên hệ QMac Store
| Địa chỉ | 399/35 Nguyễn Đình Chiểu, Phường 5, Quận 3, TPHCM (Xem bản đồ) |
| Tư vấn | 0938.008.069 (Call, iMessage, Zalo, Viber) |
| [email protected] |
Tham khảo thêm tại Cleverfiles