Nếu bạn chưa biết thì nút chuột giữa hay còn gọi là Middle Click có thể giúp bạn mở một tab mới với đường link bạn vừa click vào hay thoát một tab trình duyệt nếu bạn di chuyển trỏ chuột đến một tab và click nút chuột giữa.
Tham khảo thêm các sản phẩm MacBook Pro 14 inch 2021 cũ
Tính năng này rất là hữu ích đúng không nào? Nếu chuột của bạn không có nút chuột giữa và bạn đang sử dụng laptop với hệ điều hành Windows có hỗ trợ chức năng Precision Touchpad thì bạn hoàn toàn có thể cài đặt tính năng này trên touchpad của máy. Tuy nhiên trên Trackpad của MacBook và cả chuột Magic House thì lại không có tính năng này. Nhưng bạn đừng lo lắng, có một phần mềm trợ năng giúp bạn sử dụng các tính năng của nút chuột giữa trên MacBook. Cùng QMac khám phá xem đó là gì nhé!
Thực tế, có rất nhiều phần mềm hỗ trợ sử dụng tính năng chuột phải trên trackpad hoặc Magic House của MacBook. Tại bài viết này, QMac sẽ chia sẻ với bạn một phần mềm hoàn toàn miễn phí và các thao tác cài đặt lại còn cực đơn giản. Cùng theo dõi nhé!
Bước 1: Vô hiệu hóa thao tác chạm 3 ngón tay của MacBook
Sở dĩ chúng ta cần vô hiệu hóa thao tác này trên máy Mac vì đa phần các phần mềm hỗ trợ tính năng sử dụng chuột phải đều dùng đến tính năng chạm 3 ngón tay. Cách thực hiện:
Đầu tiên, bạn nhấn vào logo hình quả táo ở góc trái màn hình, chọn Tùy chọn hệ thống. Tiếp đó, bạn chọn Bàn di chuột. Tại tab Trỏ và Bấm, bạn nhấn bỏ dấu tick ở mục Tùy chọn tra cứu và bộ dò tìm dữ liệu (Chạm bằng ba ngón tay)
Tham khảo thêm dịch vụ thu mua MacBook tại QMac Store
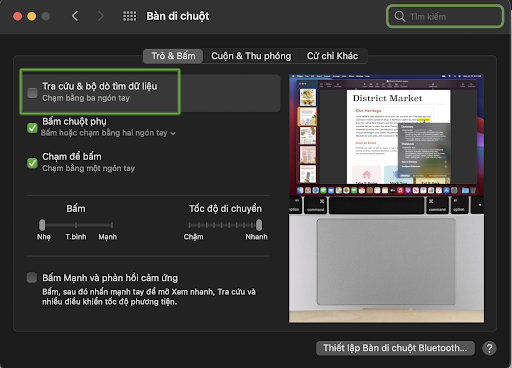
Bước 2: Tải xuống MiddleClick tại rougue41.com
Tải xuống MiddleClick theo đường link sau đây: https://rouge41.com/labs/
Sau khi tải về, bạn giải nén tệp tin để chuẩn bị cho bước tiếp theo nhé!
Bước 3: Cài đặt Middle Click
Sau khi đã giải nén hoàn tất, bạn kéo thả ứng dụng MiddlecClick vào thư mục Ứng dụng và khởi chạy ứng dụng. Sau đó, bạn sẽ nhận được một lời cảnh báo từ hệ thống khi lần đầu tiên tải ứng dụng ngoài Appstore.
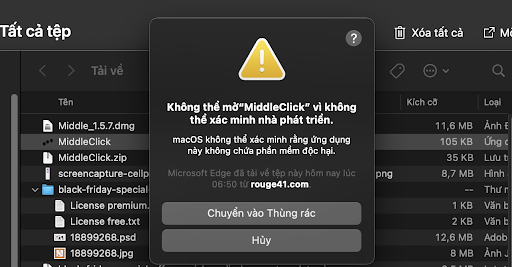
Tiếp đến, bạn vào Tùy chọn hệ thống, sau đó nhấn chọn Bảo mật & Quyền riêng tư. Tiếp theo, tại Tab cài đặt chung bạn cần cho phép mở MiddleClick.
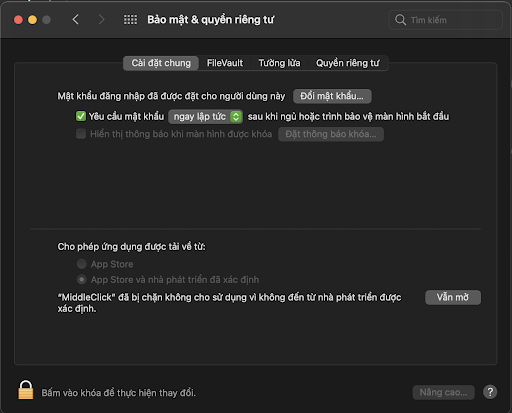
Trước khi bắt đầu khởi chạy ứng dụng, bạn cần cấp quyền cho phép ứng dụng Middle Click chạy trong phần Trợ năng. Cách thực hiện như hướng dẫn dưới đây.
Bạn vào Tùy chọn hệ thống, nhấn chọn Bảo mật & Quyền riêng tư. Sau đó, mở tab Quyền riêng tư, chọn mục Trợ năng. Tiếp theo, bạn bấm vào Ổ khóa và nhập vân tay/mật khẩu. Cuối cùng, nhấp chọn ô Middle Click.
Tham khảo thêm dịch vụ vệ sinh MacBook tại QMac Store
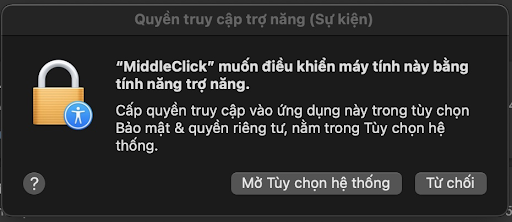
Chọn Mở Tùy chọn hệ thống
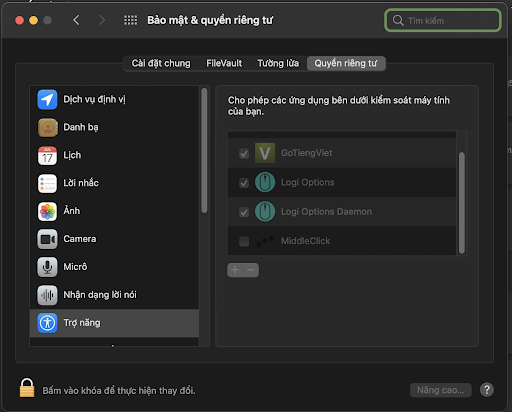
Bấm vào ổ khóa và nhập vân tay/mật khẩu
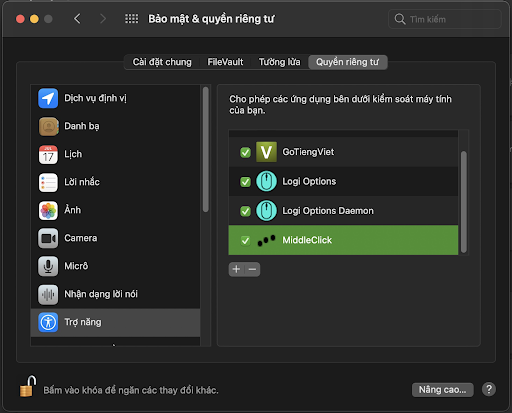
Tick vào ô Middle Click
Khi bạn nhìn thấy biểu tượng dấu ba chấm trên thanh menu, vậy là bạn đã cài đặt thành công phần mềm trợ năng nút chuột giữa lên Trackpad MacBook rồi và có thể sử dụng ba ngón tay như nút chuột giữa để điều khiển.
Tham khảo thêm dịch vụ sửa MacBook TPHCM tại QMac Store
Kích hoạt MiddleClick khởi động cùng hệ thống
Bên cạnh đó, để thuận tiện, bạn có thể để MiddleClick khởi động cùng hệ thống bằng cách truy cập vào Tùy chọn hệ thống sau đó chọn Người dùng & Nhóm . Tiếp đó, bạn chuyển sang tab Mục đăng nhập, nhấn chọn dấu “+” rồitìm đến thư mục Ứng dụng và MiddleClick, nhấn Thêm.
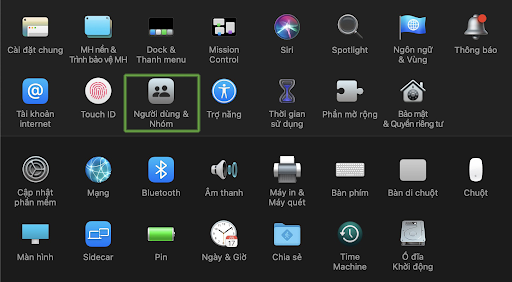
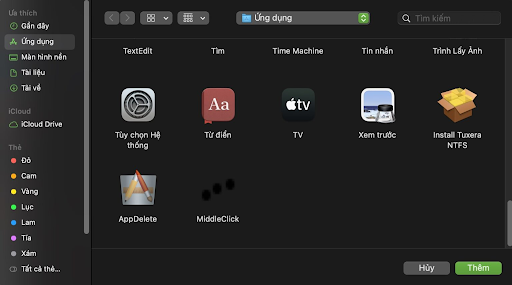
Chọn ứng dụng MiddleClick và nhấn Thêm
Vậy là QMac đã bật mí cho một phần mềm trợ năng nút chuột giữa cho MacBook. Giờ đây, bạn đã có thể trải nghiệm tính năng này rồi. Hãy làm theo hướng dẫn dể cài đặt phần mềm nhé! Chúc các bạn thành công.
Tham khảo thêm tại Cleverfiles